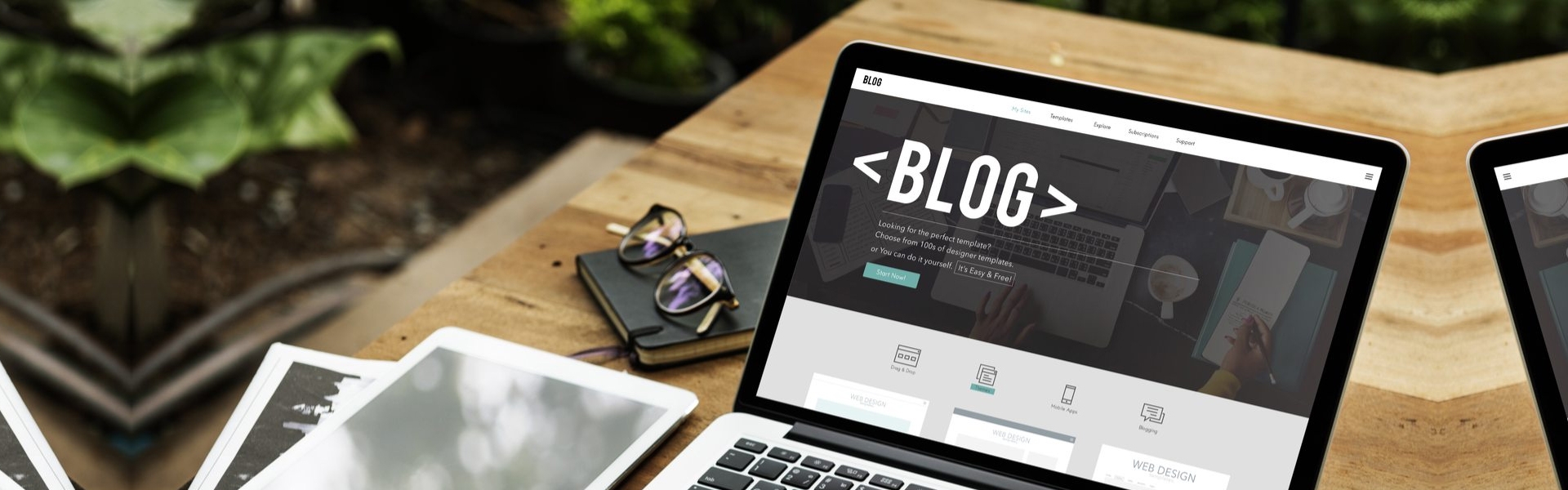
3D Max'te Clone (Kopyalama), Instance ve Referance İşlemleri
İçindekiler
- 3D Max'te Clone (Kopyalama), Instance ve Referance İşlemleri 3D Max programında diğer programların aksine kopyalama işlemi copy değil de clonlama olarak adlandırılır. Bunu sebebi clone komutunun 3 ayrı alt seçeneğinin bulunmasıdır. Objemiz seçili iken sağ tuş clone komutu ya da edit / clone komutu kopyalama işlemimizi yapacaktır. Komut seçildikten sonra karşımıza clone options adlı bir pencere gelir buradan clone komutunun alt seçenekleri seçilir. Name: yeni kopyamıza isim vermemizi sağlar. Yukarıdaki ayarlamalara dokunmadan ok butonuna basarak kopyalama işlemini sonlandırıyoruz. Kopyamız ana obje ile aynı koordinatlara yerleştiği için göremiyoruz. Transform araçlarından birini kullanarak kopyamızı görebilir. Move transform aracı ile kopyamı taşıyorum. Copy Birbiriyle aynı büyüklükte ancak birbirinden bağımsız kopyalama işlemi yapar. İnstance Birbiriyle aynı büyüklükte ve birbirini etkileyen kopyalar oluşturmak için kullanılır. Aynı şekilde kopyalıyorum. Bu kez box yazısının kalın harflerle belirli bir şekilde yazıldı. Bunun anlamı bağımlı olduğu başka bir kopya daha var demektir. Herhangi bir kopya üstünde değişiklik yapıldığında bütün kopyalar aynı değişikliğe maruz kalacaktır. Not: Bu değişikliği ekranın sağ kenarında bulunan Parameters üzerinde yapmazsanız değişiklik diğerlerini etkilemeyecektir. Bazen çok kullanışlı olsa da bazen içlerinden bir kopyayı farklı bir düzenleme yapmak gerekir. Böyle durumlarda değişecek kopyanın yazısının üstüne sağtuş/ make unigue ( eşsiz yap) seçeneği işaretlenirse bağımsız bir kopya halini alır. Reference Bu clone özelliğinde ilk objeyi "ana obje" diğerlerini kopyalar olarak tanımlayabiliriz. Kopyalar birbirini etkilemez. Ancak ana obje üzerinde yapılacak değişiklik bütün kopyaları etkiler. İlk resim de kopya üzerinde değişiklik yapılıyor. İkinci resimde ana obje üzerinde değişiklik yapılıyor. Shift Tuşu İle Sürükleyerek Kopyalama Kopyala işlemini klavyeden daha farklı bir yolla yapmaya çalışalım. Bu sefer bana transform araçları dediğimiz komutlar yardım edecek; move, rotate, scale Move komutu seçili iken objenin üstüne geliyorum. Klavyeden SHIFT tuşuna basıyorum sonra objemin üstüne gelip sürüklüyorum. Karşıma clone options penceresi çıkacak. Fakat burada bir artısı var; "number of copies".Bu seçenek ile kaç adet kopya istediğinizi belirtebiliyorsunuz. Resimdeki gibi birbirine eşit mesafede 4 obje daha eklendi. Aynı işlemi rotate komutuyla yapıyorum. Aynı işlemi scale komutu ile yapıyorum.
- 3D Max programında diğer programların aksine kopyalama işlemi copy değil de clonlama olarak adlandırılır. Bunu sebebi clone komutunun 3 ayrı alt seçeneğinin bulunmasıdır.
- Copy
- İnstance
- Reference
- Shift Tuşu İle Sürükleyerek Kopyalama
3D Max'te Clone (Kopyalama), Instance ve Referance İşlemleri
3D Max programında diğer programların aksine kopyalama işlemi copy değil de clonlama olarak adlandırılır. Bunu sebebi clone komutunun 3 ayrı alt seçeneğinin bulunmasıdır.
Objemiz seçili iken sağ tuş clone komutu ya da edit / clone komutu kopyalama işlemimizi yapacaktır.
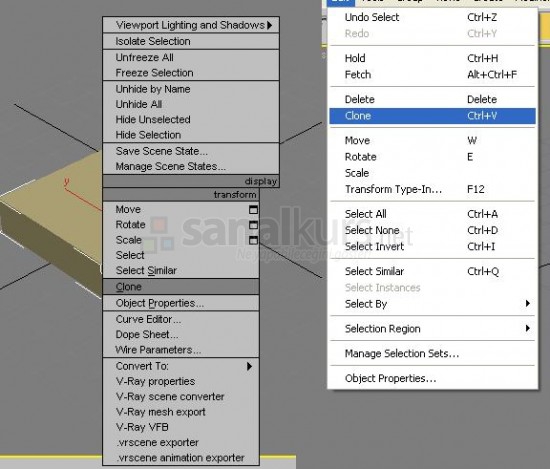
Komut seçildikten sonra karşımıza clone options adlı bir pencere gelir buradan clone komutunun alt seçenekleri seçilir.
Name: yeni kopyamıza isim vermemizi sağlar.
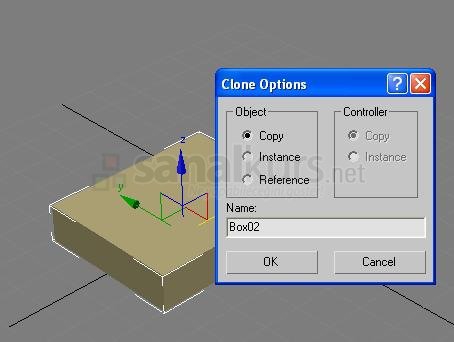
Yukarıdaki ayarlamalara dokunmadan ok butonuna basarak kopyalama işlemini sonlandırıyoruz. Kopyamız ana obje ile aynı koordinatlara yerleştiği için göremiyoruz. Transform araçlarından birini kullanarak kopyamızı görebilir. Move transform aracı ile kopyamı taşıyorum.
Copy
Birbiriyle aynı büyüklükte ancak birbirinden bağımsız kopyalama işlemi yapar.
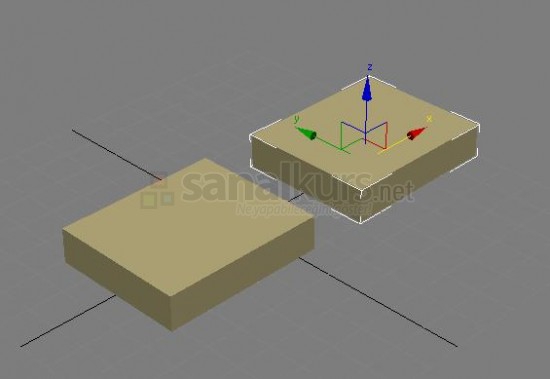
İnstance
Birbiriyle aynı büyüklükte ve birbirini etkileyen kopyalar oluşturmak için kullanılır.
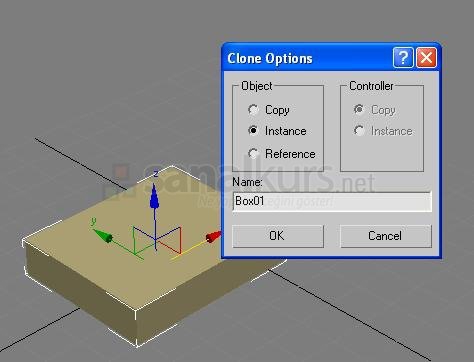
Aynı şekilde kopyalıyorum. Bu kez box yazısının kalın harflerle belirli bir şekilde yazıldı. Bunun anlamı bağımlı olduğu başka bir kopya daha var demektir.
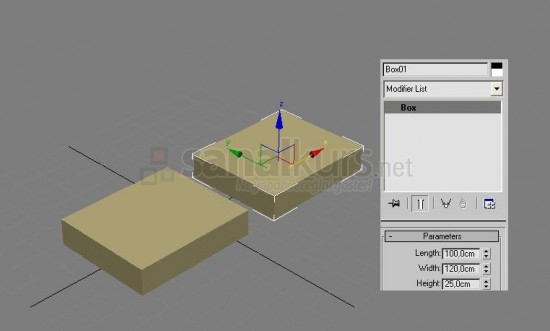
Herhangi bir kopya üstünde değişiklik yapıldığında bütün kopyalar aynı değişikliğe maruz kalacaktır.
Not: Bu değişikliği ekranın sağ kenarında bulunan Parameters üzerinde yapmazsanız değişiklik diğerlerini etkilemeyecektir.
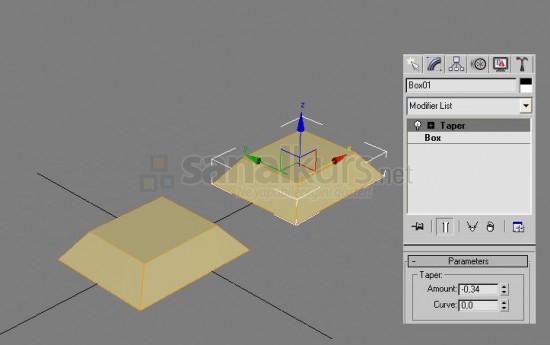
Bazen çok kullanışlı olsa da bazen içlerinden bir kopyayı farklı bir düzenleme yapmak gerekir. Böyle durumlarda değişecek kopyanın yazısının üstüne sağtuş/ make unigue ( eşsiz yap) seçeneği işaretlenirse bağımsız bir kopya halini alır.
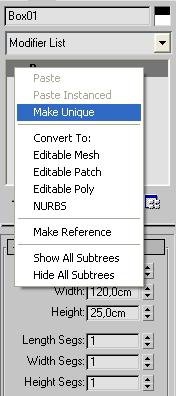
Reference
Bu clone özelliğinde ilk objeyi "ana obje" diğerlerini kopyalar olarak tanımlayabiliriz. Kopyalar birbirini etkilemez. Ancak ana obje üzerinde yapılacak değişiklik bütün kopyaları etkiler.
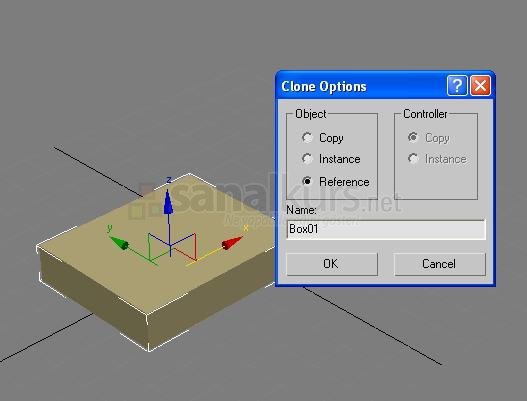
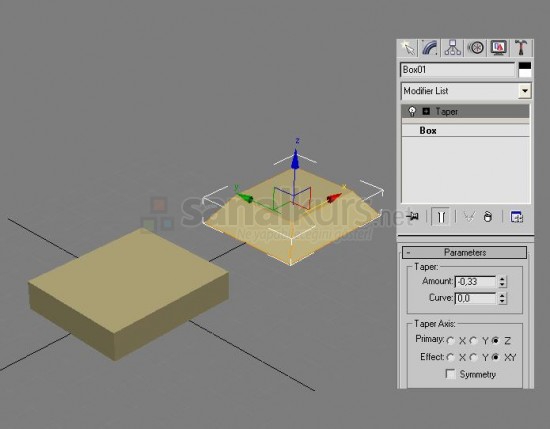
İlk resim de kopya üzerinde değişiklik yapılıyor.
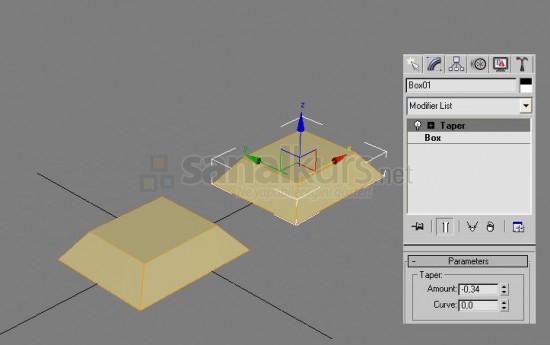
İkinci resimde ana obje üzerinde değişiklik yapılıyor.
Shift Tuşu İle Sürükleyerek Kopyalama
Kopyala işlemini klavyeden daha farklı bir yolla yapmaya çalışalım. Bu sefer bana transform araçları dediğimiz komutlar yardım edecek; move, rotate, scale
Move komutu seçili iken objenin üstüne geliyorum. Klavyeden SHIFT tuşuna basıyorum sonra objemin üstüne gelip sürüklüyorum.
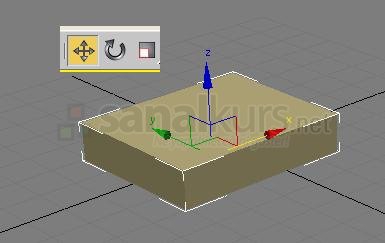
Karşıma clone options penceresi çıkacak. Fakat burada bir artısı var; "number of copies".
Bu seçenek ile kaç adet kopya istediğinizi belirtebiliyorsunuz.
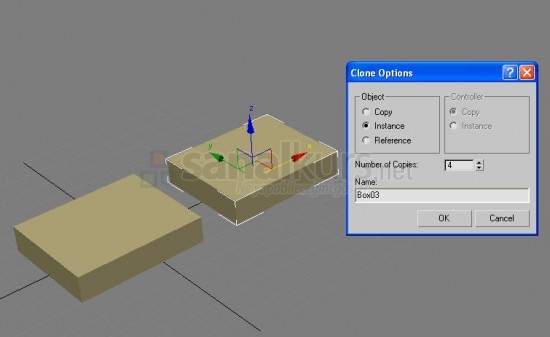
Resimdeki gibi birbirine eşit mesafede 4 obje daha eklendi.

Aynı işlemi rotate komutuyla yapıyorum.
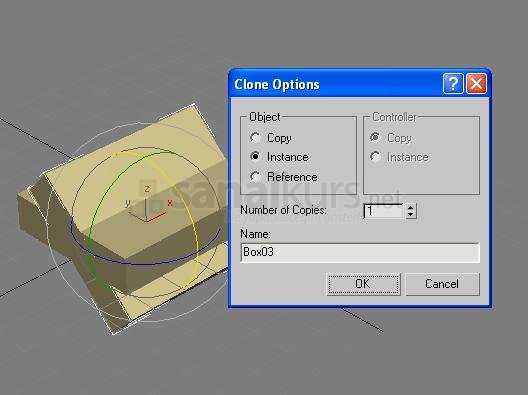

Aynı işlemi scale komutu ile yapıyorum.
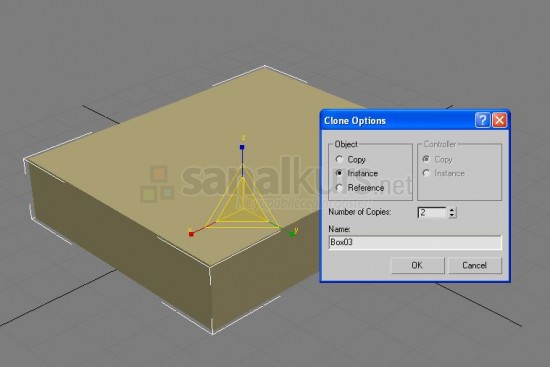
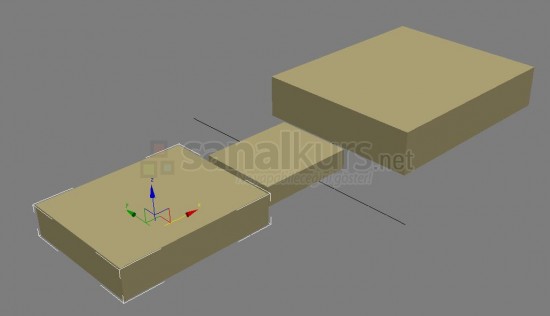
3D Max programında diğer programların aksine kopyalama işlemi copy değil de clonlama olarak adlandırılır. Bunu sebebi clone komutunun 3 ayrı alt seçeneğinin bulunmasıdır.
Objemiz seçili iken sağ tuş clone komutu ya da edit / clone komutu kopyalama işlemimizi yapacaktır.
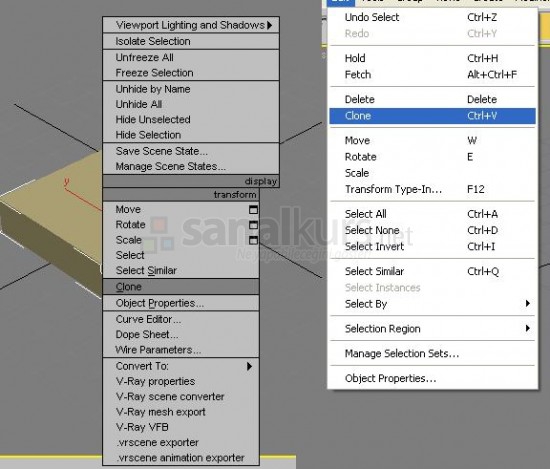
Komut seçildikten sonra karşımıza clone options adlı bir pencere gelir buradan clone komutunun alt seçenekleri seçilir.
Name: yeni kopyamıza isim vermemizi sağlar.
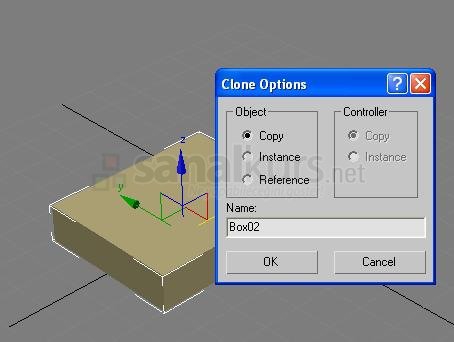
Yukarıdaki ayarlamalara dokunmadan ok butonuna basarak kopyalama işlemini sonlandırıyoruz. Kopyamız ana obje ile aynı koordinatlara yerleştiği için göremiyoruz. Transform araçlarından birini kullanarak kopyamızı görebilir. Move transform aracı ile kopyamı taşıyorum.
Copy
Birbiriyle aynı büyüklükte ancak birbirinden bağımsız kopyalama işlemi yapar.
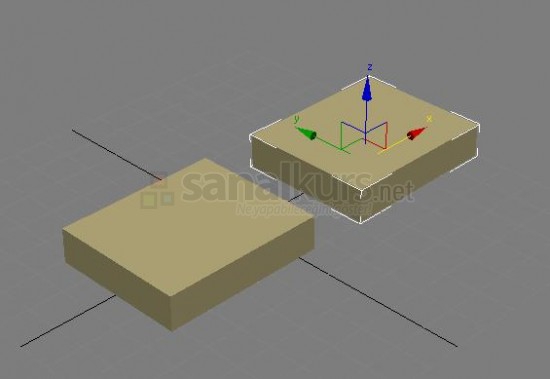
İnstance
Birbiriyle aynı büyüklükte ve birbirini etkileyen kopyalar oluşturmak için kullanılır.
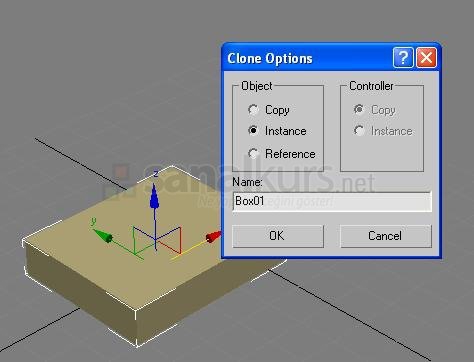
Aynı şekilde kopyalıyorum. Bu kez box yazısının kalın harflerle belirli bir şekilde yazıldı. Bunun anlamı bağımlı olduğu başka bir kopya daha var demektir.
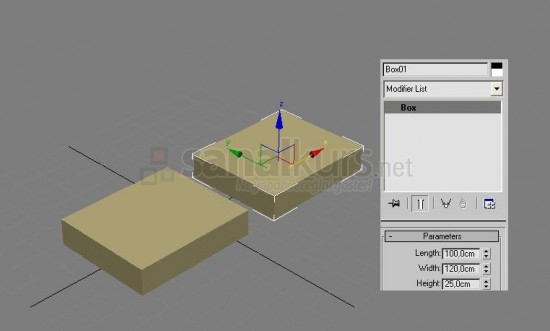
Herhangi bir kopya üstünde değişiklik yapıldığında bütün kopyalar aynı değişikliğe maruz kalacaktır.
Not: Bu değişikliği ekranın sağ kenarında bulunan Parameters üzerinde yapmazsanız değişiklik diğerlerini etkilemeyecektir.
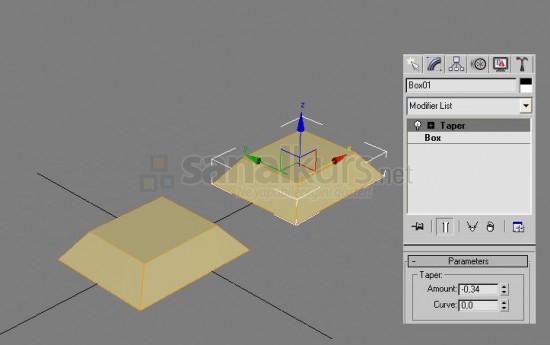
Bazen çok kullanışlı olsa da bazen içlerinden bir kopyayı farklı bir düzenleme yapmak gerekir. Böyle durumlarda değişecek kopyanın yazısının üstüne sağtuş/ make unigue ( eşsiz yap) seçeneği işaretlenirse bağımsız bir kopya halini alır.
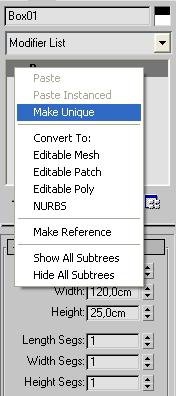
Reference
Bu clone özelliğinde ilk objeyi "ana obje" diğerlerini kopyalar olarak tanımlayabiliriz. Kopyalar birbirini etkilemez. Ancak ana obje üzerinde yapılacak değişiklik bütün kopyaları etkiler.
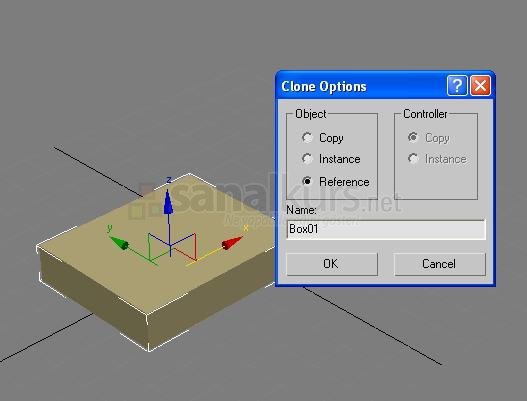
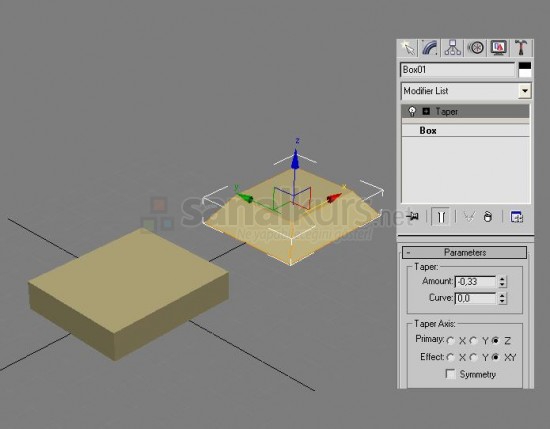
İlk resim de kopya üzerinde değişiklik yapılıyor.
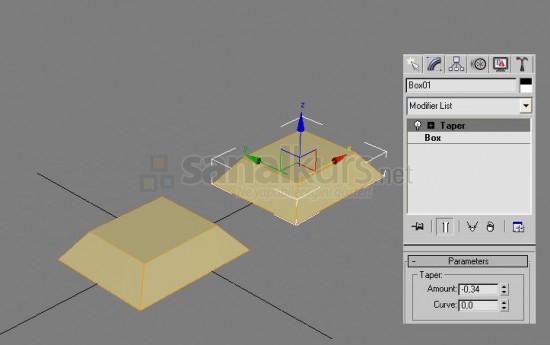
İkinci resimde ana obje üzerinde değişiklik yapılıyor.
Shift Tuşu İle Sürükleyerek Kopyalama
Kopyala işlemini klavyeden daha farklı bir yolla yapmaya çalışalım. Bu sefer bana transform araçları dediğimiz komutlar yardım edecek; move, rotate, scale
Move komutu seçili iken objenin üstüne geliyorum. Klavyeden SHIFT tuşuna basıyorum sonra objemin üstüne gelip sürüklüyorum.
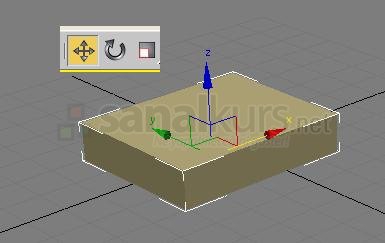
Karşıma clone options penceresi çıkacak. Fakat burada bir artısı var; "number of copies".
Bu seçenek ile kaç adet kopya istediğinizi belirtebiliyorsunuz.
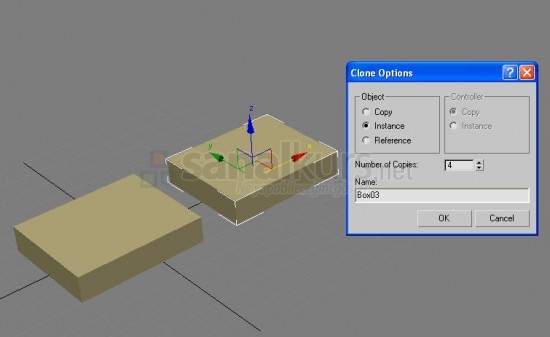
Resimdeki gibi birbirine eşit mesafede 4 obje daha eklendi.

Aynı işlemi rotate komutuyla yapıyorum.
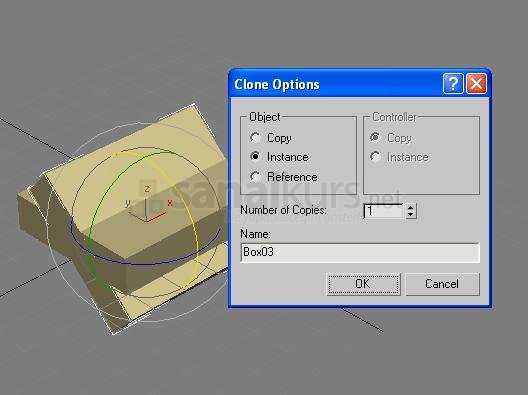

Aynı işlemi scale komutu ile yapıyorum.
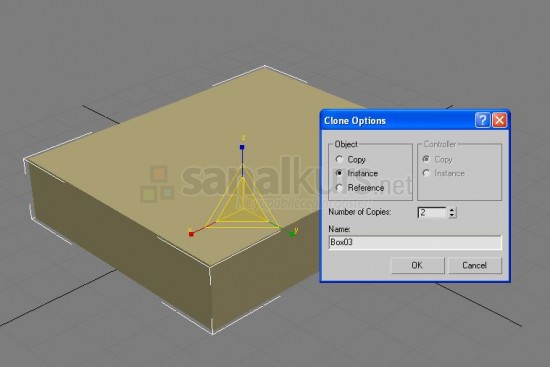
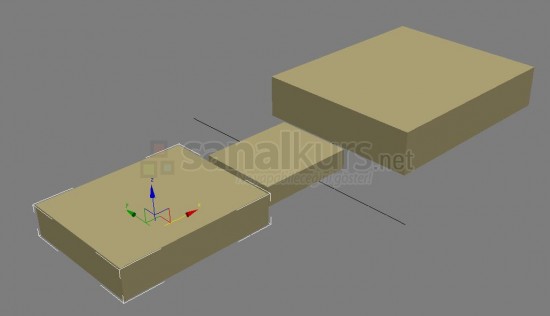
 Türkiye (Türkçe)
Türkiye (Türkçe) Worldwide (English)
Worldwide (English) 0850 780 4800
0850 780 4800 Bilgi Bankası
Bilgi Bankası
 Destek Sistemi
Destek Sistemi
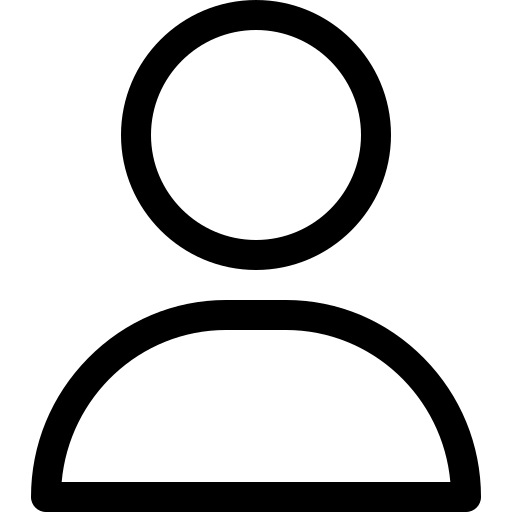 Giriş Yap
Giriş Yap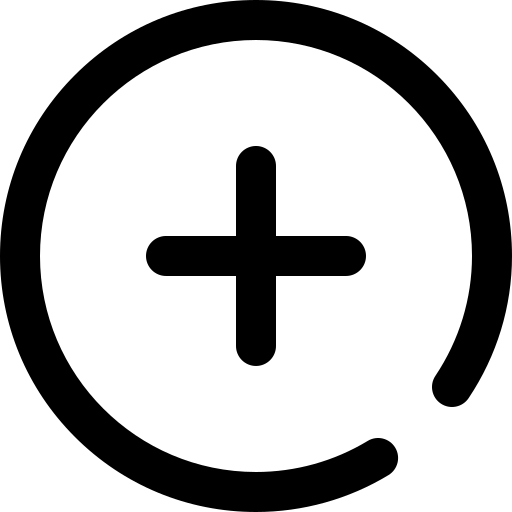 Hesap Oluştur
Hesap Oluştur