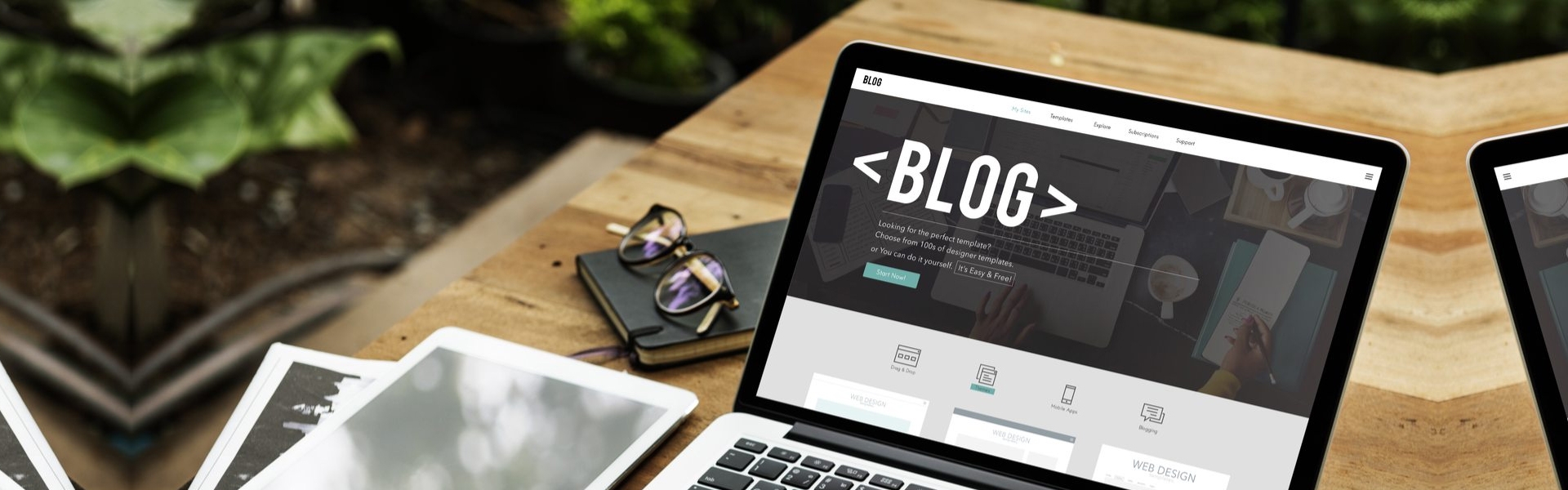
Editable/Edit Poly
İçindekiler
- Editable/Edit Poly Editable Poly 3ds Max programı içerisinde özellikle profesyonel kullanıcılar tarafından en çok kullanılan modelleme aracıdır. Edit Spline ve Edit Mesh modellemelerdekine benzer bir özellik taşımaktadır.Amaç 3 boyutlu bir objenin sub-object(alt-obje)lerine inerek obje üzerinde çeşitli değişiklikler yapabilmemizi sağlayan modelleme aracıdır. Ayrıca 3ds Max-7 versiyonundan sonrada Edit Poly Modifier´ı olarakta kullanabilme özelliği bulunmaktadır. Editable Poly Modelleme aracı ile 3 boyutlu objelerin sub-object(alt-obje)leri vertex(nokta),edge(kenar),border(yüzey üzerindeki açıklıklar),polygon(yüzey),element(obje üzerindeki çokgen yüzeyler)üzerinde değişiklikler yapabiliriz. Objeyi Editable Poly Nesnesine Çevirmek Yöntem 1:Objeyi seçtikten sonra mause ile sağ tıklayarak karşımıza çıkan menüden Convert To-Convert to Editable Poly seçeneğini tıkladığımızda objemiz Poly nesnesine döner. Yöntem 2:Objeyi seçtikten sonra Modify panelinden objenin ismine sağ tıklayarak çıkan menüden Editable Poly seçeneğini tıkladığımızda obje Poly nesnesine çevrilecektir. Editable Poly Aracını Alt Menüleri Objemizi Editable Poly nesnesine çevirdiğimizde alt menüneri yukarı taraftaki gibi karşımıza çıkacaktır.Fakat Editable Poly nesnesinin alt objelerini seçtiğimizde menü grubuna aşağıdaki gibi alt objenin edit menüsü eklenecektir. Edit Vertices, Edit Edges, Edit Borders.Edit Polygons,Edit Elements; çünkü her alt objenin kendi özelliklerine göre değişeceği nitelikler farklıdır. 1.Editable Poly Selection Menüsü Poly nesnesinin sub-object(alt-obje) lerini seçerek aktif etmemizi sağlayan menüdür.Burada alt objeyi seçtiğimizde objenin ismi sarı bir renk alır.Kullanmış olduğumuz alt objeden çıkmak istediğimizde tekrar sarı yanan isme tıklamamız yeterlidir. Selection Menüsü içerisinde ayrıca her alt obje için seçime yardımcı araçlar bulunmaktadır.Seçime yardımcı bu araçlar her alt obje için farklıdır. Vertex (nokta): Obje üzerindeki noktaları seçmemizi sağlamaktadır. Resimdeki kutu üzerindeki mavi noktalar vertex(nokta)lardır. Edge (Kenar): Obje üzerinde 2(İki) nokta arasında kalan çizgilerdir. Resimdeki kırmızı çizgilerdir. Border (Çerçeve): Bu seçeneğin aktif olabilmesi için obje üzerinde açık yüzey olmalıdır. Kapalı bir obje üzerinde border seçilemez. Açık yüzeyi olan objede border seçtiğimizde açık yüzeyin etrafındaki edge(çizgi)leri seçmiş olursunuz. Resimdeki kutu üzerinde 3 adet açık yüzey bulunmaktadır. Border ile seçtiğinizde açık yüzeyin kenarındaki çizgiler kırmızı renk alır. Polygon (Çokgen): Obje üzerinde 3´den az olmamak şartı ile vertex(nokta)lar arasında kalan çokgen yüzeylerdir. Element : Obje üzerindeki bütün yüzeyleri seçebilmemizi sağlamaktadır. Bir obje içerisinde birden fazla element olabilir. Elementlerin aralarında herhangi bir bağlantı yoktur (vertex, edge, poly gibi). Seçime Yardımcı Araçlar By Vertex: Bu seçeneği aktif ettiğimizde obje üzerinde herhangi bir vertex´i seçtiğimizde vertex´e bağlı edge,border,polygon ve element seçim işlemi yapabiliriz.Uygulama resminde edge seçili iken seçmiş olduğum vertex´e bağlı kenarlar seçilmiş oldu. Ignore Backfacing: Alt objelerin hepsinde kullanılan çok kullanışlı bir seçenektir. Aktif edildiğinde seçim yapılan yüzeyin arkasında kalan kısımların seçilmesini engellemektedir. Uygulama resminde A objenin vertexlerinin seçildiği yüzey B ise aynı objenin Ignore Backfacing uygulanarak seçilemeyen arka yüzeyidir. By Angle: Alt objelerden sadece Polygon seçeneğinde aktif olan bu kutucuk seçildiğinde verilen açı değerine göre tıklandığımızda polygona en yakın polygonları seçmektedir.Uygulama A resminde Açı değeri 45 iken seçtiğim yüzeye açılı duran yüzey seçilmedi.B resminde ise seçmiş olduğum yüzeye açılı kenar 46 derece olduğunda seçildi.İki yüzey açısı 46 derece olduğundan seçim işlemi gerçekleşti. Grow: Alt objelerden hangisini kullanıyorsak obje üzerinde seçimi dışa doğru genişlemesini sağlar. Shrink: Grow´un tam tersi işlem gerçekleştirir.Seçimi içe doğru küçültür. Ring: Edge ve Border´da aktif olan bu seçenek ile seçili kenera paralel kenerları seçme işlemini sağlar.3ds Max 8 ile gelen bir özellik ise Spinner´ların eklenmesidir.Spinnerlar ile seçmiş olduğumuz kenara paralel diğer kenarları sıralı olarak değiştirmemizi sağlar. Loop: Seçili olan kenarabağlı ve dik olan kenarları seçebilmemizi sağlar.Spinner özelliği ile seçilmiş kenar seçeneğini değiştirebiliriz. .Soft Selection(Yumuşak Seçim) Poly nesnesine çevirdiğimiz objemiz üzerinde bulunan sub-object(alt-obje) aktif edildiğinde soft selection menüsünü kullanabiliriz.Alt objeyi seçtikten sonra soft selection menüsünü aktif etmemiz için Use Soft selection(Yumuşak Seçimi Kullan) butonunu işaretlemeliyiz. Örnek olarak; Vertex(Nokta) alt objesini kullanalım.Seçmiş olduğumuz vertex´in etrafı aşağıdaki renk tablolarındaki gibi çevrilecektir.Yumuşak geçin kuvveti turuncudan koyu mavi´ye doğru küçülecektir.Bu işlevi aşağıdaki alt komutları öğrendikten sonra daha iyi anlayacaksınız. Falloff: Seçilen alt obje´yi merkez yani 0(Sıfır) noktası kabul ederek dışa doğru yumuşatma etkisini arttırabilmemizi ve arttırdığımız değeri küçülterek etkiyi daraltmamızı sağlayan komutttur.Bu işlemi klavyeden değer girerek yapabileceğimiz gibi spinner´larıda kullanarak yapabiliriz.Default olarak 20 birim değer olarak gelir.(-) eksi yönü yoktur. Falloff 1Değer: 20 Falloff 2Değer: 30 Pinch(Sıkıştırma): Falloff değeri ile etkilediğimiz alt objeyi dikey düzlemde (+) artı yönde alt objenin kendisine doğru daraltarak etki alanını küçültür ve keskin bir etkialanı oluşturur.(-) eksi yönde ise etki alanını falloff değeri içerisinde genişletir ve bu genişletmeyi tepedeki rengin kuvvet alanını genişleterek yaptığından yumuşak bir etkilenmeden farklı olarak daha keskin bir etkileme gerçekleştirecektir. Bubble(Kabartma): Falloff´un etkilediği alt objenin etki alanı falloff değeri içerisinde bubble(kabartma,şişme)etkisi vermemizi sağlayan komuttur.Bu komutun değerini (+) artı yönünde arttırdığımızda alt objenin etki alanı şişerek genişleyecektir.(-) eksi yönde artırdığımızda ise alt objenin etki alanı yumuşak bir şekilde küçülecektir.Bubble´ın etki alanı falloff´un etki alanından küçük olacağından transform araçlarını kullandığımızda bubble etki alanı ile etki alanı dışında kalan bölüm transform aracında 180 derece ters etki verecektir. Grafik Gösterge:Falloff etki alanı değeri içerisinde kalan ve falloff,pinch,bubble etkilerini görebileceğimiz grafiğin bulunduğu bölümdür.0(Sıfır) noktası alt objenin merkezidir. Shaded Face Toggle:Yüzey ayrıntı butonudur.Etkileri yüzey üzerinde 2 farklı şekilde görmemizi sağlar. 1.Görünüm:Yumuşatma etkilerini vertex(nokta)lar üzerinde görmemizi sağlar. 2.Görünüm:Yumuşatma etkilerini yüzeyler üzerinde görmemizi sağlar. Lock Soft Selection:Yumuşatma seçimini kilitleyerek işlem yapılabilmesini engeller.Komutlar pasif duruma düşerler. Paint Soft Selection(Boyayarak Yumuşatma Seçimi)Bu menüde seçimi mause kullanarak yapabiliriz.Mause´u kullanarak boya fırçası gibi kullanarak seçim işlemini gerçekleştiririz. Boyayarak seçim yapma işleminde 3 çeşit uygulama yapabiliriz. a) Paint(Boyama):Seçim işlemini boyayarak yapmamızı sağlamaktadır. b) Blur:Paint ile yapmış olduğumuz seçimin hatlarını yumuşatmamızı sağlar. c) Revert:Paint ile yapmış olduğumuz seçimin yüzeylerini yumuşatma işlemini yapar. Selection Value(Seçim Değeri): Seçimde yumuşatma değerini arttırıp yada azaltmak için kullanılır. Brush Size(Fırça Genişliği): Bu değerleri değiştirdiğimizde yatığımız boyama imlecinin etki alanını arttırıp azaltabiliriz. Brush Strength: Renk kuvvet değeridir.0-1 arasındaki değerlerle fırçanın kuvvetini belirleyebiliriz.Strength değeri 0,2 değerinde iken oluşturduğumuz seçim kuvveti daha az olacaktır.Eğer strength değerini 1´e çekersek seçim kuvvetini en yüksek değerde yapmış oluruz. Brush options(Fırça Seçimleri): Fırça ile ilgili ayarları yapabileceğimiz tablodur.
- Editable Poly 3ds Max programı içerisinde özellikle profesyonel kullanıcılar tarafından en çok kullanılan modelleme aracıdır. Edit Spline ve Edit Mesh modellemelerdekine benzer bir özellik taşımaktadır.Amaç 3 boyutlu bir objenin sub-object(alt-obje)lerine inerek obje üzerinde çeşitli değişiklikler yapabilmemizi sağlayan modelleme aracıdır.
Editable/Edit Poly
Editable Poly 3ds Max programı içerisinde özellikle profesyonel kullanıcılar tarafından en çok kullanılan modelleme aracıdır. Edit Spline ve Edit Mesh modellemelerdekine benzer bir özellik taşımaktadır.Amaç 3 boyutlu bir objenin sub-object(alt-obje)lerine inerek obje üzerinde çeşitli değişiklikler yapabilmemizi sağlayan modelleme aracıdır.
Ayrıca 3ds Max-7 versiyonundan sonrada Edit Poly Modifier´ı olarakta kullanabilme özelliği bulunmaktadır.
Editable Poly Modelleme aracı ile 3 boyutlu objelerin sub-object(alt-obje)leri vertex(nokta),edge(kenar),border(yüzey üzerindeki açıklıklar),polygon(yüzey),element(obje üzerindeki çokgen yüzeyler)üzerinde değişiklikler yapabiliriz.
Objeyi Editable Poly Nesnesine Çevirmek
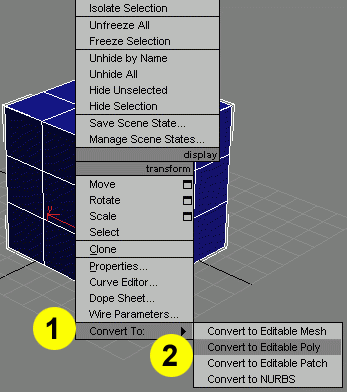
Yöntem 1:Objeyi seçtikten sonra mause ile sağ tıklayarak karşımıza çıkan menüden Convert To-Convert to Editable Poly seçeneğini tıkladığımızda objemiz Poly nesnesine döner.
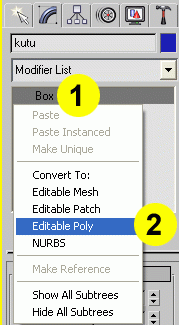
Yöntem 2:Objeyi seçtikten sonra Modify panelinden objenin ismine sağ tıklayarak çıkan menüden Editable Poly seçeneğini tıkladığımızda obje Poly nesnesine çevrilecektir.
Editable Poly Aracını Alt Menüleri
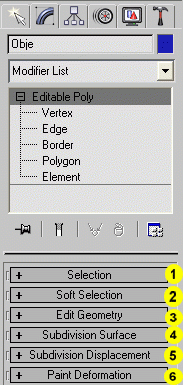
Objemizi Editable Poly nesnesine çevirdiğimizde alt menüneri yukarı taraftaki gibi karşımıza çıkacaktır.Fakat Editable Poly nesnesinin alt objelerini seçtiğimizde menü grubuna aşağıdaki gibi alt objenin edit menüsü eklenecektir. Edit Vertices, Edit Edges, Edit Borders.Edit Polygons,Edit Elements; çünkü her alt objenin kendi özelliklerine göre değişeceği nitelikler farklıdır.
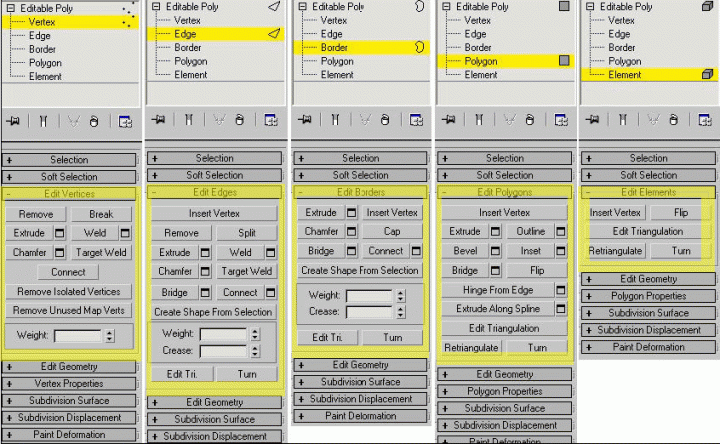
1.Editable Poly Selection Menüsü
Poly nesnesinin sub-object(alt-obje) lerini seçerek aktif etmemizi sağlayan menüdür.Burada alt objeyi seçtiğimizde objenin ismi sarı bir renk alır.Kullanmış olduğumuz alt objeden çıkmak istediğimizde tekrar sarı yanan isme tıklamamız yeterlidir.
Selection Menüsü içerisinde ayrıca her alt obje için seçime yardımcı araçlar bulunmaktadır.Seçime yardımcı bu araçlar her alt obje için farklıdır.
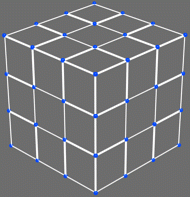
Vertex (nokta): Obje üzerindeki noktaları seçmemizi sağlamaktadır. Resimdeki kutu üzerindeki mavi noktalar vertex(nokta)lardır.
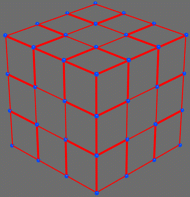
Edge (Kenar): Obje üzerinde 2(İki) nokta arasında kalan çizgilerdir. Resimdeki kırmızı çizgilerdir.
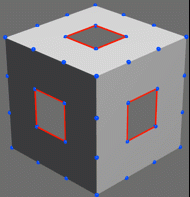
Border (Çerçeve): Bu seçeneğin aktif olabilmesi için obje üzerinde açık yüzey olmalıdır. Kapalı bir obje üzerinde border seçilemez. Açık yüzeyi olan objede border seçtiğimizde açık yüzeyin etrafındaki edge(çizgi)leri seçmiş olursunuz. Resimdeki kutu üzerinde 3 adet açık yüzey bulunmaktadır. Border ile seçtiğinizde açık yüzeyin kenarındaki çizgiler kırmızı renk alır.
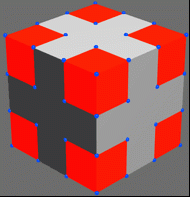
Polygon (Çokgen): Obje üzerinde 3´den az olmamak şartı ile vertex(nokta)lar arasında kalan çokgen yüzeylerdir.
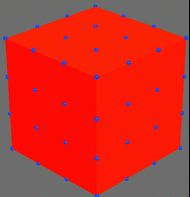
Element : Obje üzerindeki bütün yüzeyleri seçebilmemizi sağlamaktadır. Bir obje içerisinde birden fazla element olabilir. Elementlerin aralarında herhangi bir bağlantı yoktur (vertex, edge, poly gibi).
Seçime Yardımcı Araçlar
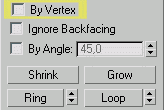
By Vertex: Bu seçeneği aktif ettiğimizde obje üzerinde herhangi bir vertex´i seçtiğimizde vertex´e bağlı edge,border,polygon ve element seçim işlemi yapabiliriz.Uygulama resminde edge seçili iken seçmiş olduğum vertex´e bağlı kenarlar seçilmiş oldu.
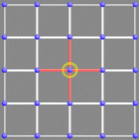
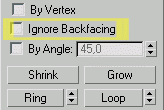
Ignore Backfacing: Alt objelerin hepsinde kullanılan çok kullanışlı bir seçenektir. Aktif edildiğinde seçim yapılan yüzeyin arkasında kalan kısımların seçilmesini engellemektedir. Uygulama resminde A objenin vertexlerinin seçildiği yüzey B ise aynı objenin Ignore Backfacing uygulanarak seçilemeyen arka yüzeyidir.
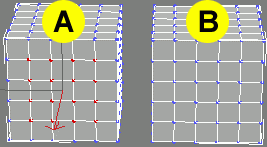
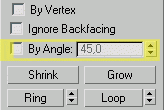
By Angle: Alt objelerden sadece Polygon seçeneğinde aktif olan bu kutucuk seçildiğinde verilen açı değerine göre tıklandığımızda polygona en yakın polygonları seçmektedir.Uygulama A resminde Açı değeri 45 iken seçtiğim yüzeye açılı duran yüzey seçilmedi.B resminde ise seçmiş olduğum yüzeye açılı kenar 46 derece olduğunda seçildi.İki yüzey açısı 46 derece olduğundan seçim işlemi gerçekleşti.
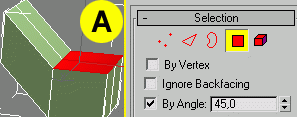
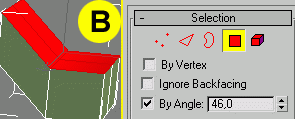
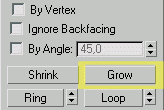
Grow: Alt objelerden hangisini kullanıyorsak obje üzerinde seçimi dışa doğru genişlemesini sağlar.
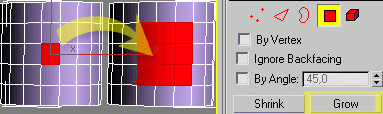
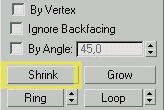
Shrink: Grow´un tam tersi işlem gerçekleştirir.Seçimi içe doğru küçültür.
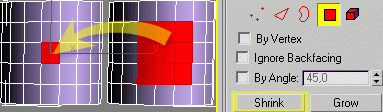
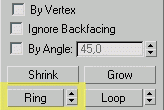
Ring: Edge ve Border´da aktif olan bu seçenek ile seçili kenera paralel kenerları seçme işlemini sağlar.3ds Max 8 ile gelen bir özellik ise Spinner´ların eklenmesidir.Spinnerlar ile seçmiş olduğumuz kenara paralel diğer kenarları sıralı olarak değiştirmemizi sağlar.
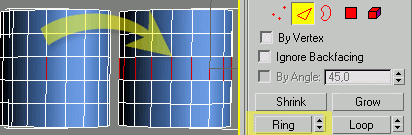
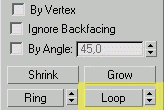
Loop: Seçili olan kenarabağlı ve dik olan kenarları seçebilmemizi sağlar.Spinner özelliği ile seçilmiş kenar seçeneğini değiştirebiliriz.
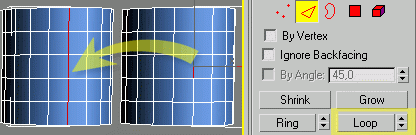
.Soft Selection(Yumuşak Seçim)

Poly nesnesine çevirdiğimiz objemiz üzerinde bulunan sub-object(alt-obje) aktif edildiğinde soft selection menüsünü kullanabiliriz.Alt objeyi seçtikten sonra soft selection menüsünü aktif etmemiz için Use Soft selection(Yumuşak Seçimi Kullan) butonunu işaretlemeliyiz.

Örnek olarak; Vertex(Nokta) alt objesini kullanalım.Seçmiş olduğumuz vertex´in etrafı aşağıdaki renk tablolarındaki gibi çevrilecektir.Yumuşak geçin kuvveti turuncudan koyu mavi´ye doğru küçülecektir.Bu işlevi aşağıdaki alt komutları öğrendikten sonra daha iyi anlayacaksınız.
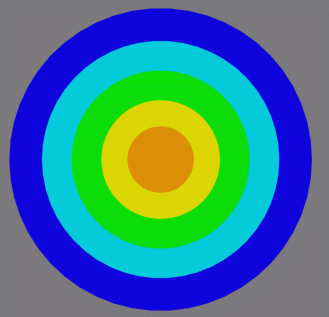
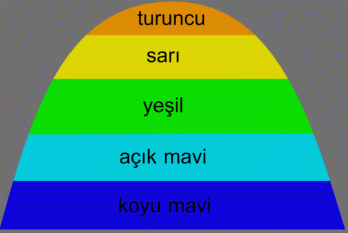
Falloff: Seçilen alt obje´yi merkez yani 0(Sıfır) noktası kabul ederek dışa doğru yumuşatma etkisini arttırabilmemizi ve arttırdığımız değeri küçülterek etkiyi daraltmamızı sağlayan komutttur.Bu işlemi klavyeden değer girerek yapabileceğimiz gibi spinner´larıda kullanarak yapabiliriz.Default olarak 20 birim değer olarak gelir.(-) eksi yönü yoktur.
Falloff 1
Değer: 20
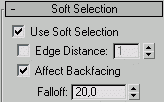
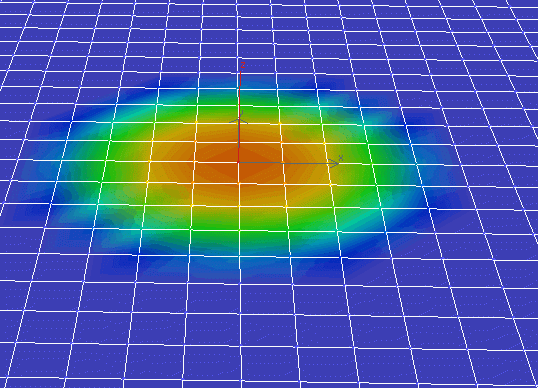
Falloff 2
Değer: 30
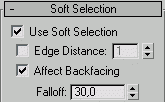
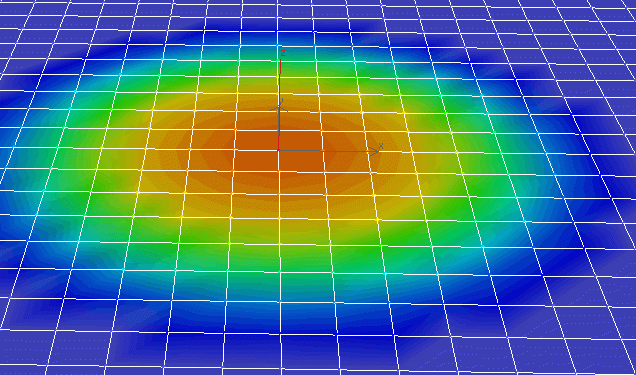
Pinch(Sıkıştırma): Falloff değeri ile etkilediğimiz alt objeyi dikey düzlemde (+) artı yönde alt objenin kendisine doğru daraltarak etki alanını küçültür ve keskin bir etkialanı oluşturur.(-) eksi yönde ise etki alanını falloff değeri içerisinde genişletir ve bu genişletmeyi tepedeki rengin kuvvet alanını genişleterek yaptığından yumuşak bir etkilenmeden farklı olarak daha keskin bir etkileme gerçekleştirecektir.
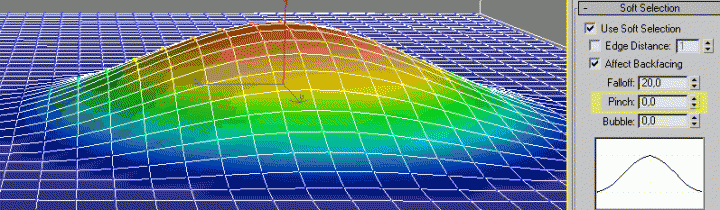
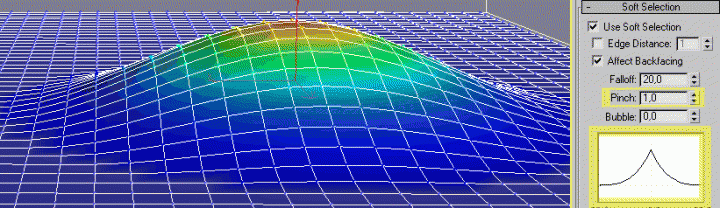
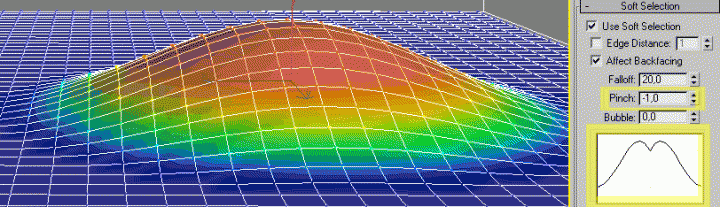
Bubble(Kabartma): Falloff´un etkilediği alt objenin etki alanı falloff değeri içerisinde bubble(kabartma,şişme)etkisi vermemizi sağlayan komuttur.Bu komutun değerini (+) artı yönünde arttırdığımızda alt objenin etki alanı şişerek genişleyecektir.(-) eksi yönde artırdığımızda ise alt objenin etki alanı yumuşak bir şekilde küçülecektir.Bubble´ın etki alanı falloff´un etki alanından küçük olacağından transform araçlarını kullandığımızda bubble etki alanı ile etki alanı dışında kalan bölüm transform aracında 180 derece ters etki verecektir.
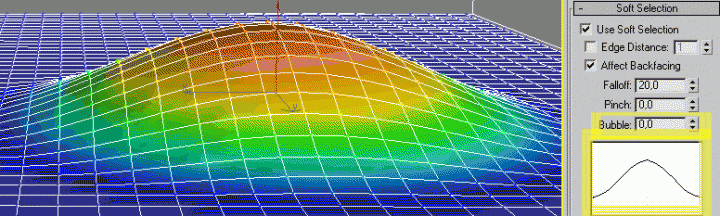
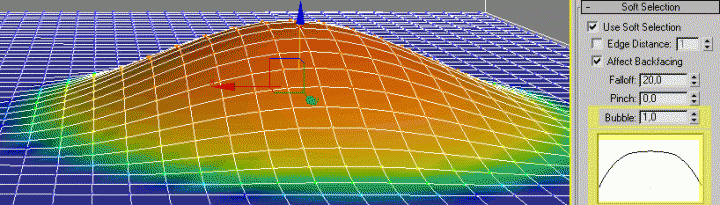
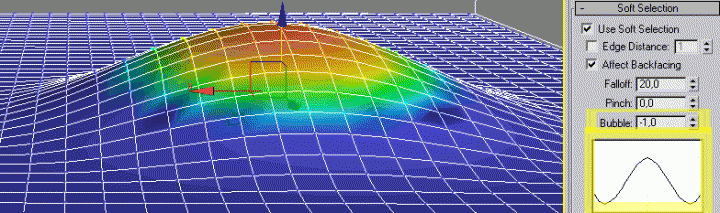
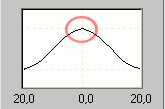
Grafik Gösterge:
Falloff etki alanı değeri içerisinde kalan ve falloff,pinch,bubble etkilerini görebileceğimiz grafiğin bulunduğu bölümdür.0(Sıfır) noktası alt objenin merkezidir.
Shaded Face Toggle:Yüzey ayrıntı butonudur.Etkileri yüzey üzerinde 2 farklı şekilde görmemizi sağlar.
1.Görünüm:Yumuşatma etkilerini vertex(nokta)lar üzerinde görmemizi sağlar.

2.Görünüm:Yumuşatma etkilerini yüzeyler üzerinde görmemizi sağlar.

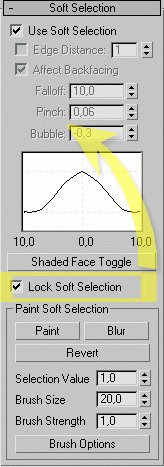
Lock Soft Selection:
Yumuşatma seçimini kilitleyerek işlem yapılabilmesini engeller.Komutlar pasif duruma düşerler.
Paint Soft Selection(Boyayarak Yumuşatma Seçimi)
Bu menüde seçimi mause kullanarak yapabiliriz.Mause´u kullanarak boya fırçası gibi kullanarak seçim işlemini gerçekleştiririz. Boyayarak seçim yapma işleminde 3 çeşit uygulama yapabiliriz.
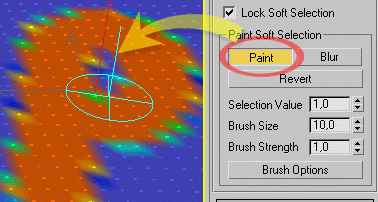
a) Paint(Boyama):
Seçim işlemini boyayarak yapmamızı sağlamaktadır.
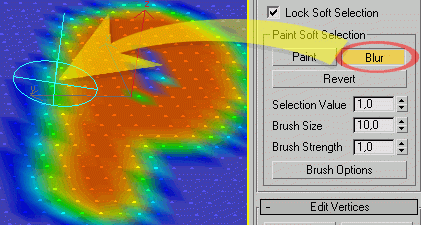
b) Blur:
Paint ile yapmış olduğumuz seçimin hatlarını yumuşatmamızı sağlar.
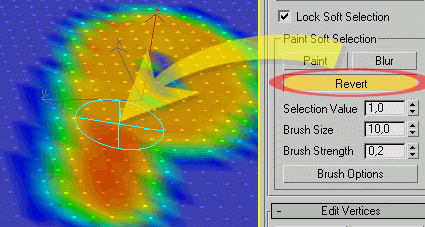
c) Revert:
Paint ile yapmış olduğumuz seçimin yüzeylerini yumuşatma işlemini yapar.
Selection Value(Seçim Değeri): Seçimde yumuşatma değerini arttırıp yada azaltmak için kullanılır.


Brush Size(Fırça Genişliği): Bu değerleri değiştirdiğimizde yatığımız boyama imlecinin etki alanını arttırıp azaltabiliriz.
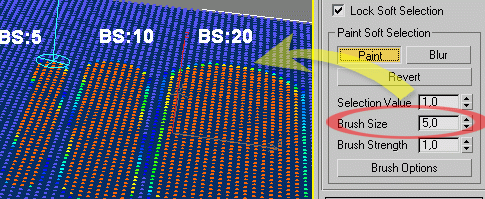
Brush Strength: Renk kuvvet değeridir.0-1 arasındaki değerlerle fırçanın kuvvetini belirleyebiliriz.Strength değeri 0,2 değerinde iken oluşturduğumuz seçim kuvveti daha az olacaktır.Eğer strength değerini 1´e çekersek seçim kuvvetini en yüksek değerde yapmış oluruz.
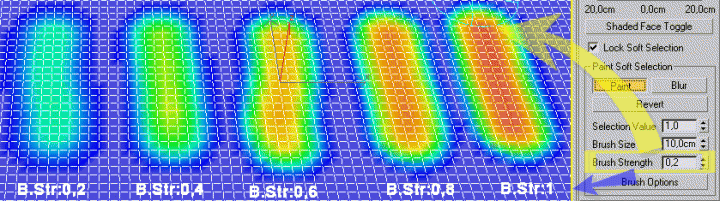
Brush options(Fırça Seçimleri): Fırça ile ilgili ayarları yapabileceğimiz tablodur.
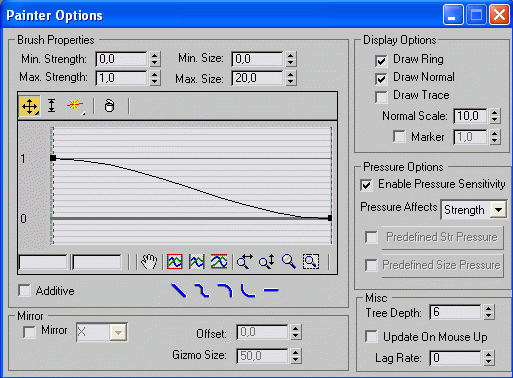
Editable Poly 3ds Max programı içerisinde özellikle profesyonel kullanıcılar tarafından en çok kullanılan modelleme aracıdır. Edit Spline ve Edit Mesh modellemelerdekine benzer bir özellik taşımaktadır.Amaç 3 boyutlu bir objenin sub-object(alt-obje)lerine inerek obje üzerinde çeşitli değişiklikler yapabilmemizi sağlayan modelleme aracıdır.
Ayrıca 3ds Max-7 versiyonundan sonrada Edit Poly Modifier´ı olarakta kullanabilme özelliği bulunmaktadır.
Editable Poly Modelleme aracı ile 3 boyutlu objelerin sub-object(alt-obje)leri vertex(nokta),edge(kenar),border(yüzey üzerindeki açıklıklar),polygon(yüzey),element(obje üzerindeki çokgen yüzeyler)üzerinde değişiklikler yapabiliriz.
Objeyi Editable Poly Nesnesine Çevirmek
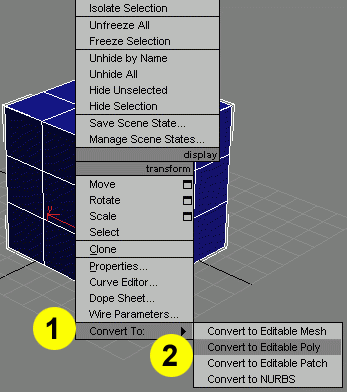 |
Yöntem 1:Objeyi seçtikten sonra mause ile sağ tıklayarak karşımıza çıkan menüden Convert To-Convert to Editable Poly seçeneğini tıkladığımızda objemiz Poly nesnesine döner. |
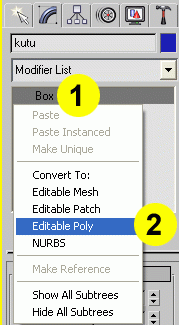 |
Yöntem 2:Objeyi seçtikten sonra Modify panelinden objenin ismine sağ tıklayarak çıkan menüden Editable Poly seçeneğini tıkladığımızda obje Poly nesnesine çevrilecektir. |
Editable Poly Aracını Alt Menüleri
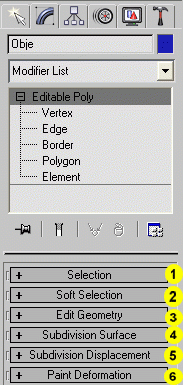 |
Objemizi Editable Poly nesnesine çevirdiğimizde alt menüneri yukarı taraftaki gibi karşımıza çıkacaktır.Fakat Editable Poly nesnesinin alt objelerini seçtiğimizde menü grubuna aşağıdaki gibi alt objenin edit menüsü eklenecektir. Edit Vertices, Edit Edges, Edit Borders.Edit Polygons,Edit Elements; çünkü her alt objenin kendi özelliklerine göre değişeceği nitelikler farklıdır. |
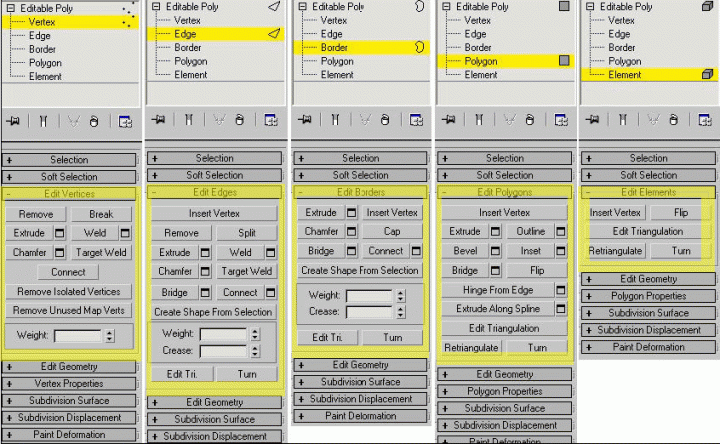
1.Editable Poly Selection Menüsü
Poly nesnesinin sub-object(alt-obje) lerini seçerek aktif etmemizi sağlayan menüdür.Burada alt objeyi seçtiğimizde objenin ismi sarı bir renk alır.Kullanmış olduğumuz alt objeden çıkmak istediğimizde tekrar sarı yanan isme tıklamamız yeterlidir.
Selection Menüsü içerisinde ayrıca her alt obje için seçime yardımcı araçlar bulunmaktadır.Seçime yardımcı bu araçlar her alt obje için farklıdır.
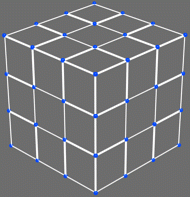 |
Vertex (nokta): Obje üzerindeki noktaları seçmemizi sağlamaktadır. Resimdeki kutu üzerindeki mavi noktalar vertex(nokta)lardır. |
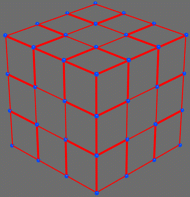 |
Edge (Kenar): Obje üzerinde 2(İki) nokta arasında kalan çizgilerdir. Resimdeki kırmızı çizgilerdir. |
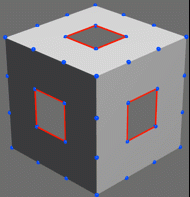 |
Border (Çerçeve): Bu seçeneğin aktif olabilmesi için obje üzerinde açık yüzey olmalıdır. Kapalı bir obje üzerinde border seçilemez. Açık yüzeyi olan objede border seçtiğimizde açık yüzeyin etrafındaki edge(çizgi)leri seçmiş olursunuz. Resimdeki kutu üzerinde 3 adet açık yüzey bulunmaktadır. Border ile seçtiğinizde açık yüzeyin kenarındaki çizgiler kırmızı renk alır. |
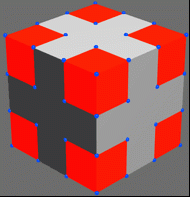 |
Polygon (Çokgen): Obje üzerinde 3´den az olmamak şartı ile vertex(nokta)lar arasında kalan çokgen yüzeylerdir. |
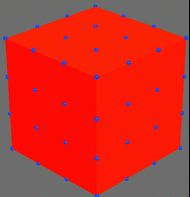 |
Element : Obje üzerindeki bütün yüzeyleri seçebilmemizi sağlamaktadır. Bir obje içerisinde birden fazla element olabilir. Elementlerin aralarında herhangi bir bağlantı yoktur (vertex, edge, poly gibi). |
Seçime Yardımcı Araçlar
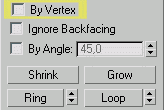 |
By Vertex: Bu seçeneği aktif ettiğimizde obje üzerinde herhangi bir vertex´i seçtiğimizde vertex´e bağlı edge,border,polygon ve element seçim işlemi yapabiliriz.Uygulama resminde edge seçili iken seçmiş olduğum vertex´e bağlı kenarlar seçilmiş oldu.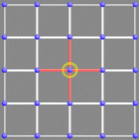 |
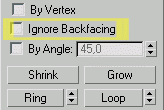 |
Ignore Backfacing: Alt objelerin hepsinde kullanılan çok kullanışlı bir seçenektir. Aktif edildiğinde seçim yapılan yüzeyin arkasında kalan kısımların seçilmesini engellemektedir. Uygulama resminde A objenin vertexlerinin seçildiği yüzey B ise aynı objenin Ignore Backfacing uygulanarak seçilemeyen arka yüzeyidir.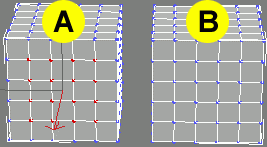 |
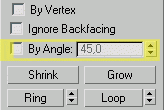 |
By Angle: Alt objelerden sadece Polygon seçeneğinde aktif olan bu kutucuk seçildiğinde verilen açı değerine göre tıklandığımızda polygona en yakın polygonları seçmektedir.Uygulama A resminde Açı değeri 45 iken seçtiğim yüzeye açılı duran yüzey seçilmedi.B resminde ise seçmiş olduğum yüzeye açılı kenar 46 derece olduğunda seçildi.İki yüzey açısı 46 derece olduğundan seçim işlemi gerçekleşti.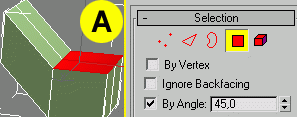 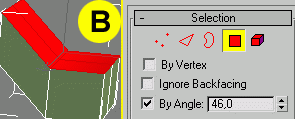 |
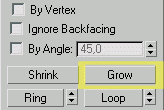 |
Grow: Alt objelerden hangisini kullanıyorsak obje üzerinde seçimi dışa doğru genişlemesini sağlar.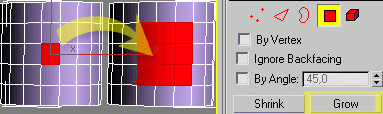 |
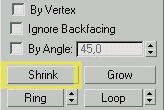 |
Shrink: Grow´un tam tersi işlem gerçekleştirir.Seçimi içe doğru küçültür.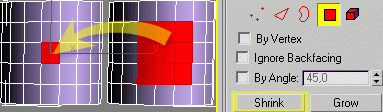 |
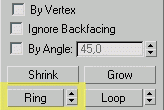 |
Ring: Edge ve Border´da aktif olan bu seçenek ile seçili kenera paralel kenerları seçme işlemini sağlar.3ds Max 8 ile gelen bir özellik ise Spinner´ların eklenmesidir.Spinnerlar ile seçmiş olduğumuz kenara paralel diğer kenarları sıralı olarak değiştirmemizi sağlar.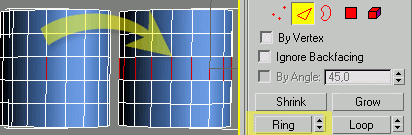 |
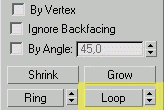 |
Loop: Seçili olan kenarabağlı ve dik olan kenarları seçebilmemizi sağlar.Spinner özelliği ile seçilmiş kenar seçeneğini değiştirebiliriz.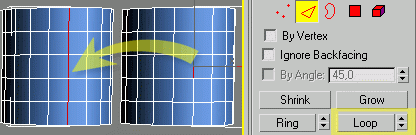 |
.Soft Selection(Yumuşak Seçim)
 |
Poly nesnesine çevirdiğimiz objemiz üzerinde bulunan sub-object(alt-obje) aktif edildiğinde soft selection menüsünü kullanabiliriz.Alt objeyi seçtikten sonra soft selection menüsünü aktif etmemiz için Use Soft selection(Yumuşak Seçimi Kullan) butonunu işaretlemeliyiz. |
| Örnek olarak; Vertex(Nokta) alt objesini kullanalım.Seçmiş olduğumuz vertex´in etrafı aşağıdaki renk tablolarındaki gibi çevrilecektir.Yumuşak geçin kuvveti turuncudan koyu mavi´ye doğru küçülecektir.Bu işlevi aşağıdaki alt komutları öğrendikten sonra daha iyi anlayacaksınız. | ||
|
Falloff: Seçilen alt obje´yi merkez yani 0(Sıfır) noktası kabul ederek dışa doğru yumuşatma etkisini arttırabilmemizi ve arttırdığımız değeri küçülterek etkiyi daraltmamızı sağlayan komutttur.Bu işlemi klavyeden değer girerek yapabileceğimiz gibi spinner´larıda kullanarak yapabiliriz.Default olarak 20 birim değer olarak gelir.(-) eksi yönü yoktur.
| Falloff 1 Değer: 20 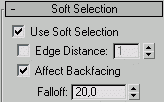 |
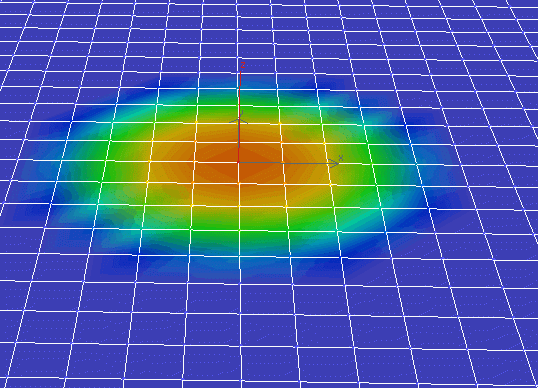 |
|
Falloff 2
|
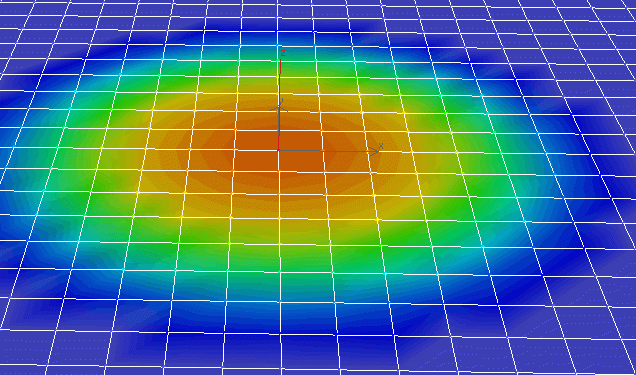 |
Pinch(Sıkıştırma): Falloff değeri ile etkilediğimiz alt objeyi dikey düzlemde (+) artı yönde alt objenin kendisine doğru daraltarak etki alanını küçültür ve keskin bir etkialanı oluşturur.(-) eksi yönde ise etki alanını falloff değeri içerisinde genişletir ve bu genişletmeyi tepedeki rengin kuvvet alanını genişleterek yaptığından yumuşak bir etkilenmeden farklı olarak daha keskin bir etkileme gerçekleştirecektir.
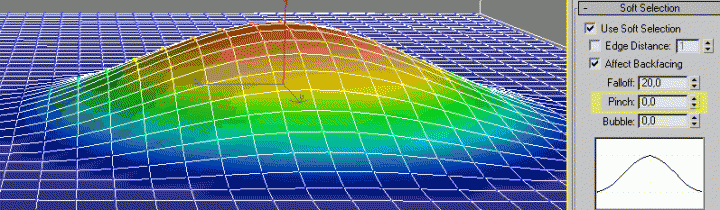
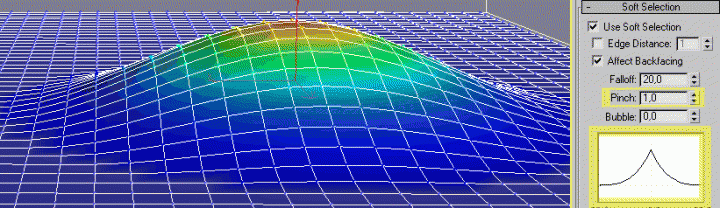
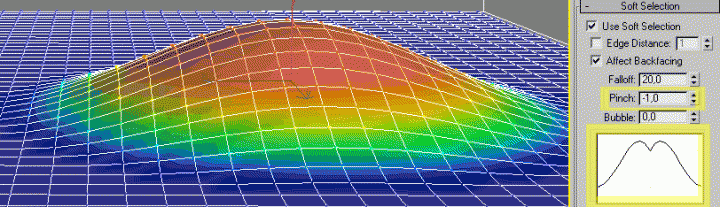
Bubble(Kabartma): Falloff´un etkilediği alt objenin etki alanı falloff değeri içerisinde bubble(kabartma,şişme)etkisi vermemizi sağlayan komuttur.Bu komutun değerini (+) artı yönünde arttırdığımızda alt objenin etki alanı şişerek genişleyecektir.(-) eksi yönde artırdığımızda ise alt objenin etki alanı yumuşak bir şekilde küçülecektir.Bubble´ın etki alanı falloff´un etki alanından küçük olacağından transform araçlarını kullandığımızda bubble etki alanı ile etki alanı dışında kalan bölüm transform aracında 180 derece ters etki verecektir.
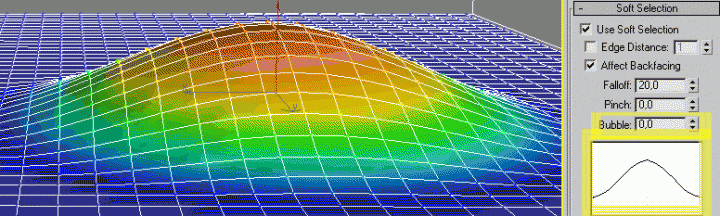
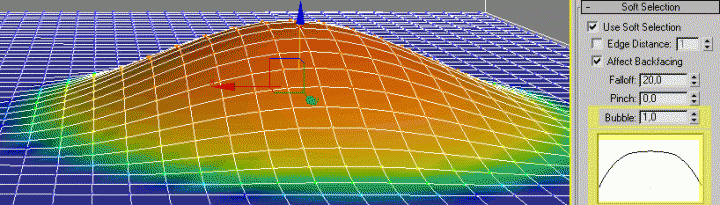
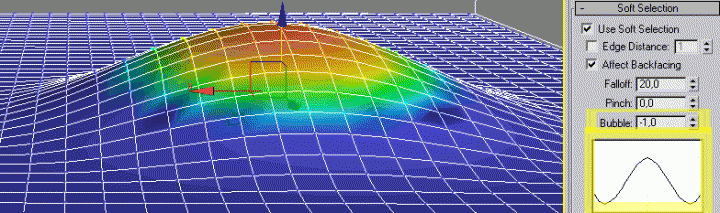
|
|
Grafik Gösterge: |
Shaded Face Toggle:Yüzey ayrıntı butonudur.Etkileri yüzey üzerinde 2 farklı şekilde görmemizi sağlar.
1.Görünüm:Yumuşatma etkilerini vertex(nokta)lar üzerinde görmemizi sağlar.

2.Görünüm:Yumuşatma etkilerini yüzeyler üzerinde görmemizi sağlar.

|
|
Lock Soft Selection: |
Paint Soft Selection(Boyayarak Yumuşatma Seçimi)
Bu menüde seçimi mause kullanarak yapabiliriz.Mause´u kullanarak boya fırçası gibi kullanarak seçim işlemini gerçekleştiririz. Boyayarak seçim yapma işleminde 3 çeşit uygulama yapabiliriz.
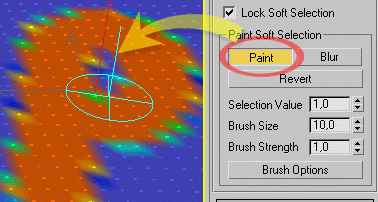 |
a) Paint(Boyama): Seçim işlemini boyayarak yapmamızı sağlamaktadır. |
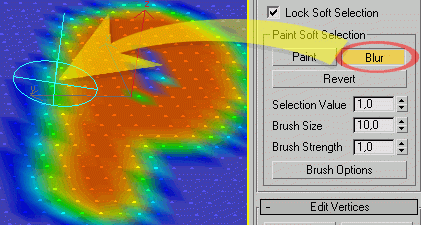 |
b) Blur: Paint ile yapmış olduğumuz seçimin hatlarını yumuşatmamızı sağlar. |
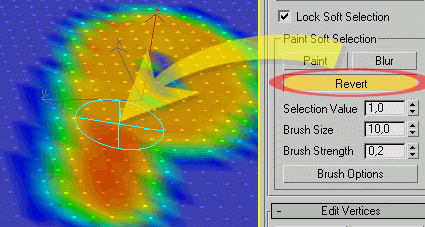 |
c) Revert: Paint ile yapmış olduğumuz seçimin yüzeylerini yumuşatma işlemini yapar. |
Selection Value(Seçim Değeri): Seçimde yumuşatma değerini arttırıp yada azaltmak için kullanılır.


Brush Size(Fırça Genişliği): Bu değerleri değiştirdiğimizde yatığımız boyama imlecinin etki alanını arttırıp azaltabiliriz.
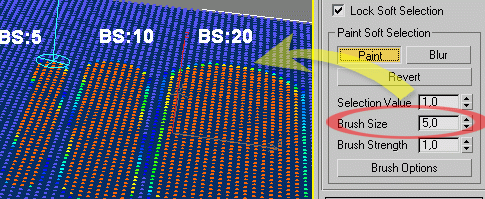
Brush Strength: Renk kuvvet değeridir.0-1 arasındaki değerlerle fırçanın kuvvetini belirleyebiliriz.Strength değeri 0,2 değerinde iken oluşturduğumuz seçim kuvveti daha az olacaktır.Eğer strength değerini 1´e çekersek seçim kuvvetini en yüksek değerde yapmış oluruz.
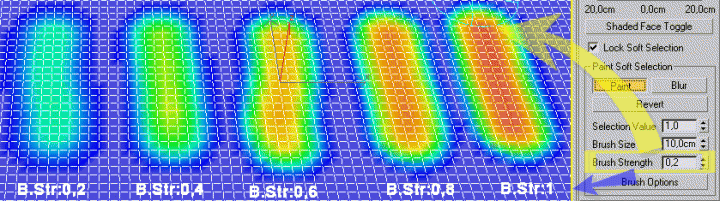
Brush options(Fırça Seçimleri): Fırça ile ilgili ayarları yapabileceğimiz tablodur.
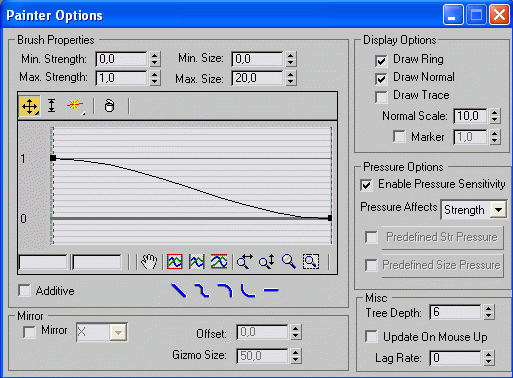
 Türkiye (Türkçe)
Türkiye (Türkçe) Worldwide (English)
Worldwide (English) 0850 780 4800
0850 780 4800 Bilgi Bankası
Bilgi Bankası
 Destek Sistemi
Destek Sistemi
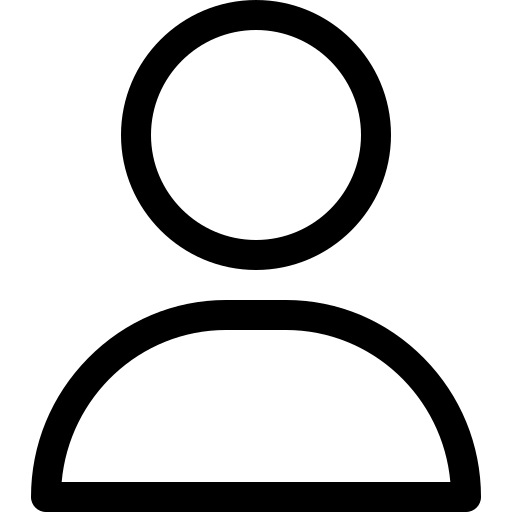 Giriş Yap
Giriş Yap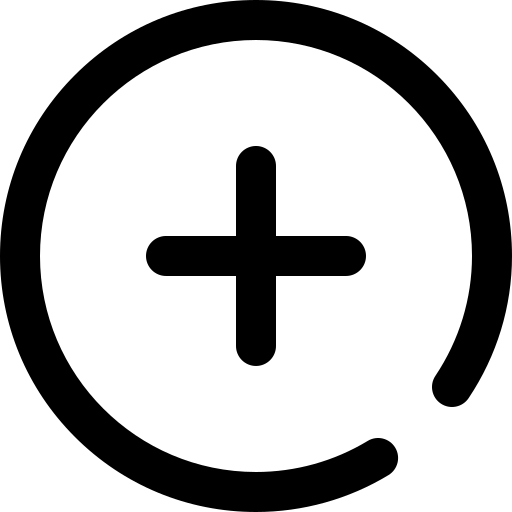 Hesap Oluştur
Hesap Oluştur