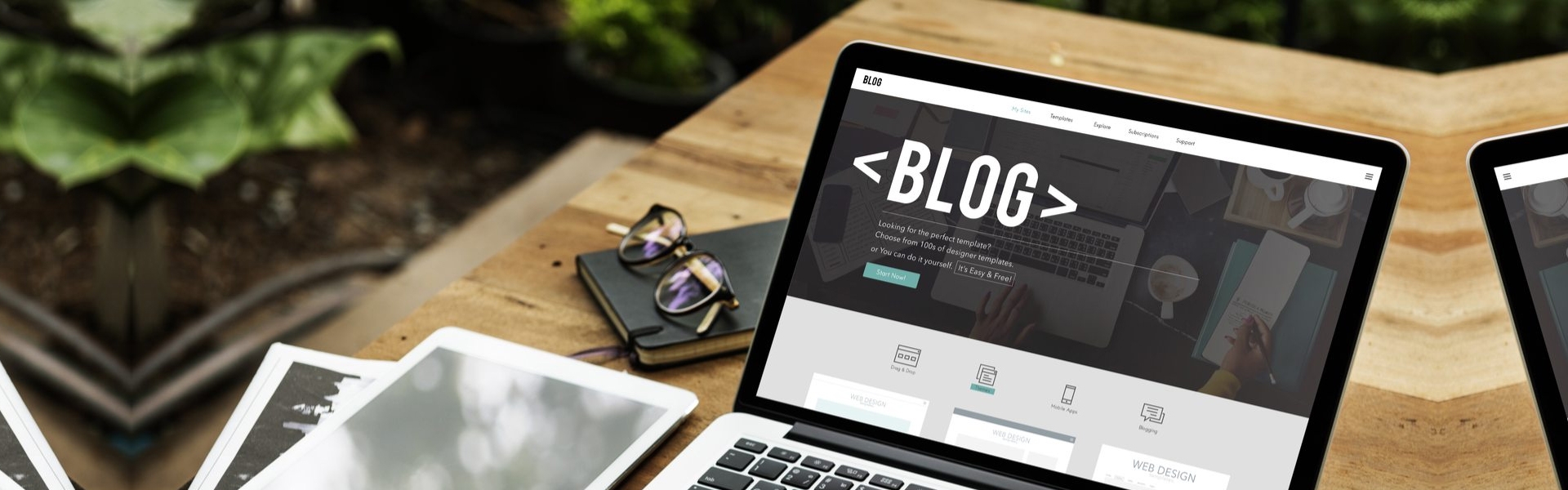
Linux Log Mantığı
İçindekiler
- Eğer sistem güvenliği söz konusuysa, herşey log kayıtları ile başlar.
- Log Türleri
- System Logs
- Authorization Log
- Daemon Log
- Debug Log
- Kernel Log
- Kernel Ring Buffer
- Messages Log
- System Log
- Application Logs
- Apache HTTP Server Logs
- CUPS Print System Logs
- Rootkit Hunter Log
- Samba SMB Server Logs
- X11 Server Log
- Non-Human-Readable Logs
- Login Failures Log
- Last Logins Log
- Login Records Log
- System Logging Daemon (syslogd)
- Configuration of syslogd
- Echoing Messages to syslogd With Logger
- Log Rotation
- Essential Commands
- Getting Started
- Editing Files
- Viewing Files
- Viewing the Beginning of Files
- Viewing the End of Files
- Watching a Changing File
- Searching Files
Eğer sistem güvenliği söz konusuysa, herşey log kayıtları ile başlar.
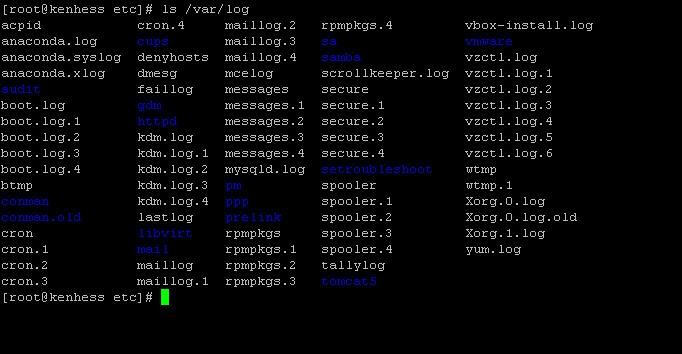
20 farklı log dosyası /var/log klasörü altında yer alır. Bazı log dosyaları sürüme özeldir. Örneğin dpkg.log dosyası Debian sistemlere özeldir.
- /var/log/messages – Contains global system messages, including the messages that are logged during system startup. There are several things that are logged in /var/log/messages including mail, cron, daemon, kern, auth, etc.
- /var/log/dmesg – Contains kernel ring buffer information. When the system boots up, it prints number of messages on the screen that displays information about the hardware devices that the kernel detects during boot process. These messages are available in kernel ring buffer and whenever the new message comes the old message gets overwritten. You can also view the content of this file using the dmesg command.
- /var/log/auth.log – Contains system authorization information, including user logins and authentication machinsm that were used.
- /var/log/boot.log – Contains information that are logged when the system boots
- /var/log/daemon.log – Contains information logged by the various background daemons that runs on the system
- /var/log/dpkg.log – Contains information that are logged when a package is installed or removed using dpkg command
- /var/log/kern.log – Contains information logged by the kernel. Helpful for you to troubleshoot a custom-built kernel.
- /var/log/lastlog – Displays the recent login information for all the users. This is not an ascii file. You should use lastlog command to view the content of this file.
- /var/log/maillog /var/log/mail.log – Contains the log information from the mail server that is running on the system. For example, sendmail logs information about all the sent items to this file
- /var/log/user.log – Contains information about all user level logs
- /var/log/Xorg.x.log – Log messages from the X
- /var/log/alternatives.log – Information by the update-alternatives are logged into this log file. On Ubuntu, update-alternatives maintains symbolic links determining default commands.
- /var/log/btmp – This file contains information about failed login attemps. Use the last command to view the btmp file. For example, “last -f /var/log/btmp | more”
- /var/log/cups – All printer and printing related log messages
- /var/log/anaconda.log – When you install Linux, all installation related messages are stored in this log file
- /var/log/yum.log – Contains information that are logged when a package is installed using yum
- /var/log/cron – Whenever cron daemon (or anacron) starts a cron job, it logs the information about the cron job in this file
- /var/log/secure – Contains information related to authentication and authorization privileges. For example, sshd logs all the messages here, including unsuccessful login.
- /var/log/wtmp or /var/log/utmp – Contains login records. Using wtmp you can find out who is logged into the system. who command uses this file to display the information.
- /var/log/faillog – Contains user failed login attemps. Use faillog command to display the content of this file.
Apart from the above log files, /var/log directory may also contain the following sub-directories depending on the application that is running on your system.
- /var/log/httpd/ (or) /var/log/apache2 – Contains the apache web server access_log and error_log
- /var/log/lighttpd/ – Contains light HTTPD access_log and error_log
- /var/log/conman/ – Log files for ConMan client. conman connects remote consoles that are managed by conmand daemon.
- /var/log/mail/ – This subdirectory contains additional logs from your mail server. For example, sendmail stores the collected mail statistics in /var/log/mail/statistics file
- /var/log/prelink/ – prelink program modifies shared libraries and linked binaries to speed up the startup process. /var/log/prelink/prelink.log contains the information about the .so file that was modified by the prelink.
- /var/log/audit/ – Contains logs information stored by the Linux audit daemon (auditd).
- /var/log/setroubleshoot/ – SELinux uses setroubleshootd (SE Trouble Shoot Daemon) to notify about issues in the security context of files, and logs those information in this log file.
- /var/log/samba/ – Contains log information stored by samba, which is used to connect Windows to Linux.
- /var/log/sa/ – Contains the daily sar files that are collected by the sysstat package.
- /var/log/sssd/ – Use by system security services daemon that manage access to remote directories and authentication mechanisms.
Instead of manually trying to archive the log files, by cleaning it up after x number of days, or by deleting the logs after it reaches certain size, you can do this automatically using logrotate as we discussed earlier.
To view the log files use any one of the following methods. But, please don’t do ‘cat | more’.
Log Türleri
System Logs
System logs deal primarily with the functioning of the Ubuntu system, not necessarily with additional applications added by users. Examples include authorization mechanisms, system daemons, system messages, and the all-encompassing system log itself, syslog.
Authorization Log
The Authorization Log tracks usage of authorization systems, the mechanisms for authorizing users which prompt for user passwords, such as the Pluggable Authentication Module (PAM) system, the sudo command, remote logins to sshd and so on. The Authorization Log file may be accessed at /var/log/auth.log. This log is useful for learning about user logins and usage of the sudo command.
Use grep to cut down on the volume. For example, to see only information in the Authorization Log pertaining to sshd logins, use this:
grep sshd /var/log/auth.log | less
Daemon Log
A daemon is a program that runs in the background, generally without human intervention, performing some operation important to the proper running of your system. The daemon log at /var/log/daemon.log and contains information about running system and application daemons such as the Gnome Display Manager daemon gdm, the Bluetooth HCI daemon hcid, or the MySQL database daemon mysqld. This can help you trouble-shoot problems with a particular daemon.
Again, use grep to find specific information, plugging in the name of the daemon you're interested in.
Debug Log
The debug log at /var/log/debug and provides detailed debug messages from the Ubuntu system and applications which log to syslogd at the DEBUG level.
Kernel Log
The kernel log at /var/log/kern.log provides a detailed log of messages from the Ubuntu Linux kernel. These messages may prove useful for trouble-shooting a new or custom-built kernel, for example.
Kernel Ring Buffer
The kernel ring buffer is not really a log file per se, but rather an area in the running kernel you can query for kernel bootup messages via the dmesg utility. To see the messages, use this:
dmesg | less
Or to search for lines that mention the Plug & Play system, for example, use grep like this:
dmesg | grep pnp | less
By default, the system initialization script /etc/init.d/bootmisc.sh sends all bootup messages to the file /var/log/dmesg as well. You can view and search this file the usual way.
Messages Log
The messages log contains informational messages from applications, and system facilities, and is available at /var/log/messages. This log is useful for examining message output from applications, and system facilities which log to the syslog / sysklog daemon at the INFO level.
System Log
The system log typically contains the greatest deal of information by default about your Ubuntu system. It is located at /var/log/syslog, and may contain information other logs do not. Consult the System Log when you can't locate the desired log information in another log.
Application Logs
Many applications also create logs in /var/log. If you list the contents of your /var/log subdirectory, you will see familiar names, such as /var/log/apache2 representing the logs for the Apache 2 web server, or /var/log/samba, which contains the logs for the Samba server. This section of the guide introduces some specific examples of application logs, and information contained within them.
Apache HTTP Server Logs
The default installation for Apache2 on Ubuntu creates a log subdirectory: /var/log/apache2. Within this subdirectory are two log files with two distinct purposes:
-
/var/log/apache2/access.log - records of every page served and every file loaded by the web server.
-
/var/log/apache2/error.log - records of all error conditions reported by the HTTP server
By default, every time Apache accesses a file or page, the access logs record the IP address, time and date, browser identification string, HTTP result code and the text of the actual query, which will generally be a GET for a page view. Look at the Apache documentation for a complete rundown; quite a lot can be gleaned from this file, and indeed many statistical packages exist that perform analyses of these logs.
Also, every time any error occurs, Apache adds a line to the error log. If you run PHP with error and warning messages disabled, this can be your only way to identify bugs.
CUPS Print System Logs
The Common Unix Printing System (CUPS) uses the default log file /var/log/cups/error_log to store informational and error messages. If you need to solve a printing issue in Ubuntu, this log may be a good place to start.
Rootkit Hunter Log
The Rootkit Hunter utility (rkhunter) checks your Ubuntu system for backdoors, sniffers and rootkits, which are all signs of compromise of your system. The log rkhunter uses is located at /var/log/rkhunter.log.
Samba SMB Server Logs
The Server Message Block Protocol (SMB) server, Samba is popularly used for sharing files between your Ubuntu computer and other computers which support the SMB protocol. Samba keeps three distinct types of logs in the subdirectory /var/log/samba:
-
log.nmbd - messages related to Samba's NETBIOS over IP functionality (the network stuff)
-
log.smbd - messages related to Samba's SMB/CIFS functionality (the file and print sharing stuff)
-
log.[IP_ADDRESS] - messages related to requests for services from the IP address contained in the log file name, for example, log.192.168.1.1.
X11 Server Log
The default X11 Windowing Server in use with Ubuntu is the Xorg X11 server, and assuming your computer has only one display defined, it stores log messages in the file /var/log/Xorg.0.log. This log is helpful for diagnosing issues with your X11 environment.
Non-Human-Readable Logs
Some log files found in the /var/log subdirectory are designed to be readable by applications, not necessarily by humans. Some examples of such log files which appear in /var/log follow.
Login Failures Log
The login failures log located at /var/log/faillog is actually designed to be parsed and displayed by the faillog command. For example, to print recent login failures, use this:
faillog
Last Logins Log
The last logins log at /var/log/lastlog should not typically be parsed and examined by humans, but rather should be used in conjunction with the lastlog command. For example to see a listing of logins with the lastlog command, displayed one page per screen with the less command, use the following command:
lastlog | less
Login Records Log
The file /var/log/wtmp contains login records, but unlike /var/log/lastlog above, /var/log/wtmp is not used to show a list of recent logins, but is instead used by other utilities such as the who command to present a listed of currently logged in users. This command will show the users currently logged in to your machine:
who
System Logging Daemon (syslogd)
The system logging daemon syslogd, also known as sysklogd, awaits logging messages from numerous sources and routes the messages to the appropriate file or network destination. Messages logged to syslogd usually contain common elements like system hostnames and time-stamps in addition to the specific log information.
Configuration of syslogd
The syslogd daemon's configuration file is /etc/syslog.conf. Each entry in this file consists of two fields, the selector and the action. The selector field specifies a facility to be logged, such as for example the auth facility which deals with authorization, and a priority level to log such information at, such as info, or warning. The action field consists of a target for the log information, such as a standard log file (i.e. /var/log/syslog), or the hostname of a remote computer to send the log information to.
Echoing Messages to syslogd With Logger
A neat utility exists in the logger tool, which allows one to place messages into the System Log (i.e. /var/log/syslog) arbitrarily. For example, assume your user name is buddha, and you would like to enter a message into the syslog about a particularly delicious pizza you're eating, you could use a command such as the following at a terminal prompt:
logger This Pizza from Vinnys Gourmet Rocks
and you would end up with a line in the /var/log/syslog file like this:
You can even specify a tag the messages come from, and redirect the output standard error too.
# sample logger error jive
#
logmsg="/usr/bin/logger -s -t MyScript "
# announce what this script is, even to the log
$logmsg "Directory Checker FooScript Jive 1.0"
# test for the existence of Fred's home dir on this machine
if [ -d /home/fred ]; then
$logmsg "I. Fred's Home Directory Found"
else
$logmsg "E. Fred's Home Directory was NOT Found. Boo Hoo."
exit 1
fi
Executing this script as chkdir.sh on the machine butters where Fred does not have a home directory, /home/fred, gives the following results:
MyScript: Directory Checker FooScript Jive 1.0
MyScript: E. Fred's Home Directory was NOT Found. Boo Hoo.
bumpy@butters:~$tail -n 2 /var/log/syslog
Jan 12 23:23:11 localhost MyScript: Directory Checker FooScript Jive 1.0
Jan 12 23:23:11 localhost MyScript: E. Fred's Home Directory was NOT Found. Boo Hoo.
So, as you can see, we received the messages both via standard error, at the terminal prompt, and they also appear in our syslog.
Log Rotation
When viewing directory listings in /var/log or any of its subdirectories, you may encounter log files with names such as daemon.log.0, daemon.log.1.gz, and so on. What are these log files? They are 'rotated' log files. That is, they have automatically been renamed after a predefined time-frame, and a new original log started. After even more time the log files are compressed with the gzip utility as in the case of the example daemon.log.1.gz. The purpose of log rotation is to archive and compress old logs so that they consume less disk space, but are still available for inspection as needed. What handles this functionality? Why, the logrotate command of course! Typically, logrotate is called from the system-wide cron script /etc/cron.daily/logrotate, and further defined by the configuration file /etc/logrotate.conf. Individual configuration files can be added into /etc/logrotate.d (where the apache2 and mysql configurations are stored for example).
This guide will not cover the myriad of ways logrotate may be configured to handle the automatic rotation of any log file on your Ubuntu system. For more detail, check the Resources section of this guide.
![]() NOTE: You may also rotate system log files via the cron.daily script /etc/cron.daily/sysklogd instead of using logrotate. Actually, the utility savelog may produce unexpected results on log rotation which configuring logrotate seems to have no effect on. In those cases, you should check the cron.daily sysklogd script in /etc/cron.daily/sysklogd and read the savelog manual page to see if savelog is not in fact doing the rotation in a way that is not what you are specifying with logrotate.
NOTE: You may also rotate system log files via the cron.daily script /etc/cron.daily/sysklogd instead of using logrotate. Actually, the utility savelog may produce unexpected results on log rotation which configuring logrotate seems to have no effect on. In those cases, you should check the cron.daily sysklogd script in /etc/cron.daily/sysklogd and read the savelog manual page to see if savelog is not in fact doing the rotation in a way that is not what you are specifying with logrotate.
Essential Commands
If you're new to the console and the Linux command line, these commands will get you up and running to the point where you can work with log files at a basic level.
Getting Started
To change to the log directory, where most of these files sit, use the cd command. This saves having to type out a full path name for every subsequent command:
cd /var/log
Editing Files
You can view and edit files in GEdit or Kate, the simple text editors that come with Ubuntu and Kubuntu respectively, but these can be overkill when all you want to do is look at a file or make simple changes. The easiest editor to use from the console is nano, which is less powerful but also less complicated than vim or emacs. The command to edit a particular logfile /var/log/example.log using nano is:
nano example.log
Press Ctrl+X to exit. It will ask if you want to save your changes when you exit, but unless you run it with the sudo command the files won't be writable. In general, you won't want to save your changes to log files, of course.
Viewing Files
To simply look at a file, an editor is overkill. Use the less command, which pages through a file one screen at a time:
less example.log
You don't need sudo to look at a file. Press h for help, or q to quit. The cursor keys and page up/down keys will work as expected, and the slash key ("/") will do a case-sensitive search; the n key repeats the last search.
Viewing the Beginning of Files
To see the first ten lines of a file, use the head command:
head example.log
To see some other number of lines from the beginning of the file, add the -n switch, thus:
head -n 20 example.log
Viewing the End of Files
To see the final ten lines of a file, the analogous command is tail:
tail example.log
Again, the -n switch gives you control over how many lines it displays:
tail -n 20 example.log
Watching a Changing File
Also, the -f ("follow") switch puts tail into a loop, constantly waiting for new additions to the file it's displaying. This is useful for monitoring files that are being updated in real time:
tail -f example.log
Press Ctrl+C to quit the loop.
Searching Files
Because log files can be large and unwieldy, it helps to be able to focus. The grep command helps you strip out only the content you care about. To find all the lines in a file containing the word "system", for example, use this:
grep "system" example.log
To find all the lines containing "system" at the beginning of the line, use this:
grep "^system" example.log
Note the caret symbol, a regular expression that matches only the start of a line. This is less useful for standard log files, which always start with a date and time, but it can be handy otherwise. Not all files have a standard format.
Any time the result of a grep is still too long, you can pipe it through less:
grep "system" example.log | less
 Türkiye (Türkçe)
Türkiye (Türkçe) Worldwide (English)
Worldwide (English) 0850 780 4800
0850 780 4800 Bilgi Bankası
Bilgi Bankası
 Destek Sistemi
Destek Sistemi
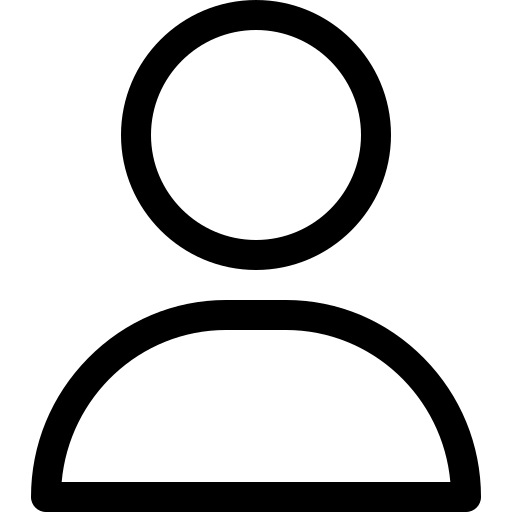 Giriş Yap
Giriş Yap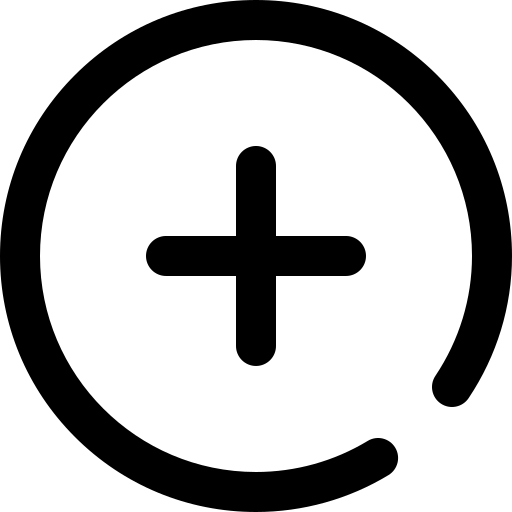 Hesap Oluştur
Hesap Oluştur