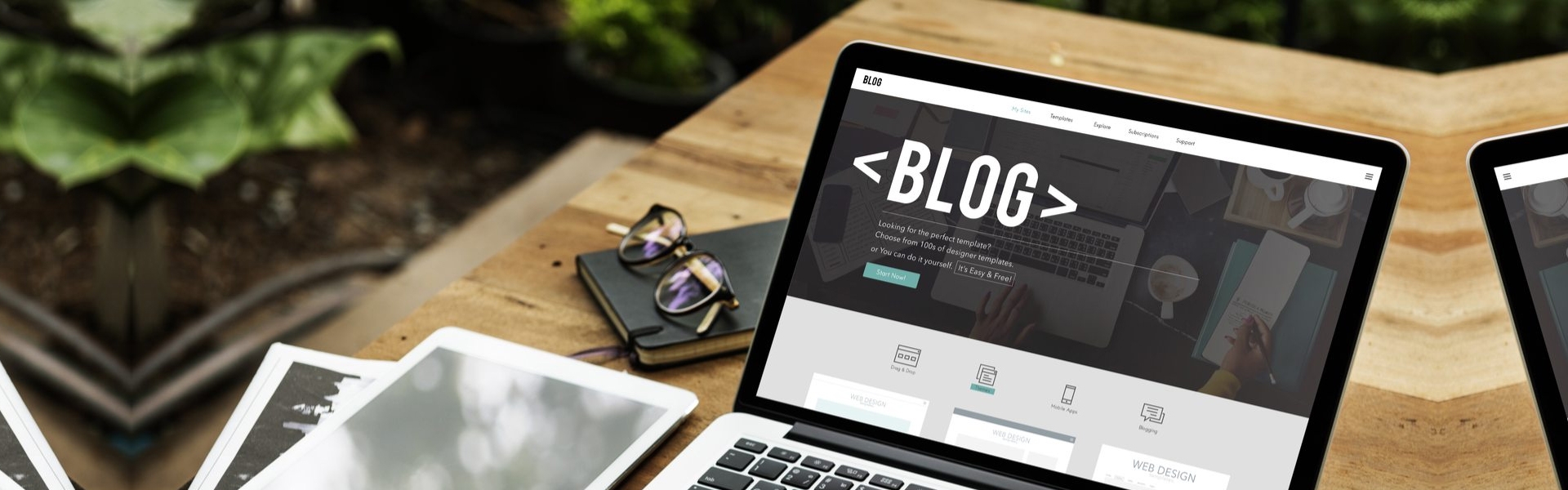
Tabure Tasarımı
İçindekiler
- Tabure Tasarımı Spline, Melt, Path deform binding (WSM)kullanarak bir mini sandelye tasarlıyoruz. Command panel (Komut paneli) create/ shapes/ line butonuna tıklayarak line üretimini aktif hale getrelim. Nesnenin vertex denilen alt bileşenini aktif hale getirerek ; Move komutunu aktif hale getirerek kıvrımlarını yükseklik veriyoruz şekildeki gibi .... Canlandırma sahnesine bir silindir yerleştirerek height segments e yaklaşık 80 değerini verin. radius değeri 3,5 br yada ölçülü değer için 3,5-4 santimetre olabilir. Silindir nesnesi seçili haldeyken modify / modify list kısmına Path deform binding (WSM) komutunu çağırın farklı bir komut çağırırsanız istenilen işlem haliyle gerçekleşmeyecektir. Silindir nesnesi yine ve hala seçili iken ;) Path Deform Binding komutunun Modifier List aktif halde kalması gereklidir. Komut panelinin alt kısmında Path Deform Binding komutunun parametrelerini göreceksiniz. Pick path butonuna tıklayarak aktif halde iken; Daha önce canlandırma sahnesine çizdiğimiz vertexleriyle oynadığımız nesneye tıklayalım. İşlemlerimizin devamında move to path butonuna tıklayarak silindirin konumunun çizgiye kilitlenmesini sağlayın. Resimde görünen yapıya ulaşabilmemiz için Path Deform Binding komutumuz hala aktifken Strech parametresini arttırın. Nihai olarak resimdeki yapı oluşacaktır. Modifier Listten Clyinder (Silindir) nesnesini seçtiğinizde height (Yükseklik) değerini verdiğinizde aynı etkiyi görebilirsiniz. Aynı şekilde sonradan da olsa silindirin yarı çapını değiştirebilirsiniz. Height segment değerini arttırarak silindirin yüzeyini daha pürüzsüz şekle getirebilirsiniz. Silindir modellemesi bittiğinde nesneniz seçili iken üzerine sağtıklayın ve sağ alttaki transform penceresi kısmında Converto / Convert to Editable Poly kısmını seçin. Canlandırma sahnesine Extended Primitives / Chamferbox kısmına tılayarak ve devamında canlandırma sahnesinde üstten görünümde Chamferbox nesnesini yerleştirin. Perspective görünüme geçerek Canlandırma sahnesinde Chamferbox‘un konumunu resimdeki gibi move komutu ile birlikte silindirin üzerine gelecek şekilde yerleştirin. Chamferbox seçili iken Modify kısmında length, width, height, fillet segs. değerlerini 20 yapabilirsiniz. Modify Listten Bend komutunu çağırın. Bend komutu Modify Listte aktif halde iken Angle değerini 15.5 verin. Bend Axis sınıfında ise y ekseni aktif halde kalsın ve Chamferbox seçiliiken sağ tıklayarak Convert to / Editable Poly komutuyla aktif hale getirin. Modifier Listten Melt komutunu çağırın. Melt komutu aktif iken Amount değerini 7 vererek nesnemize fiziksel olarak erime etkisine maruz bırakarak modelimizin oturak kısmını gerçeğe yakın hale getirebiliriz. Eğer bu etki bizi tatmin etmediyse Nesnemizin Gizmosunu Hierarchy kısmından Affect Pivot Only butonuna tıklayın ve Move komutu aktif haldeyken Chamferbox nesnesinin biraz daha üzerine taşıyın. Bu doğrultuda chamferbox / Modifylist / Melt komutu aktif halde, melt komutunun modify kısmındaki parametreleri içinde bulunan Solidity Sınıfı / Jelly komutunu aktif hale getirin. Devamında ise Spread / %ofmelt:100 ve Melt / Amount değerini 5 vererek nasıl bir sonuç verdiğini izleyin.
- Spline, Melt, Path deform binding (WSM)kullanarak bir mini sandelye tasarlıyoruz.
Tabure Tasarımı
Spline, Melt, Path deform binding (WSM)kullanarak bir mini sandelye tasarlıyoruz.
Command panel (Komut paneli) create/ shapes/ line butonuna tıklayarak line üretimini aktif hale getrelim.
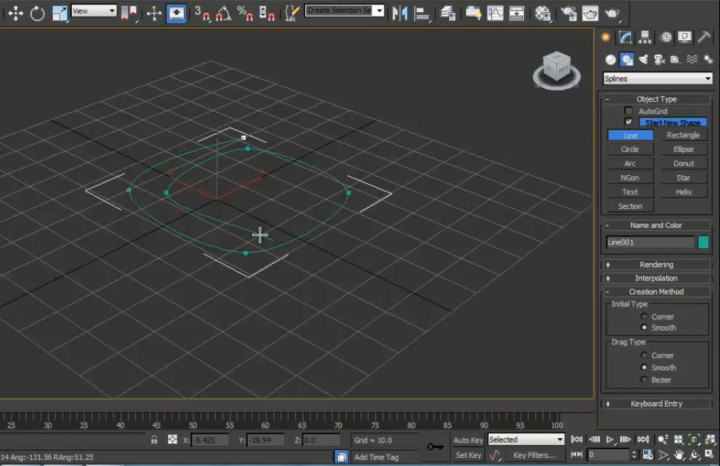
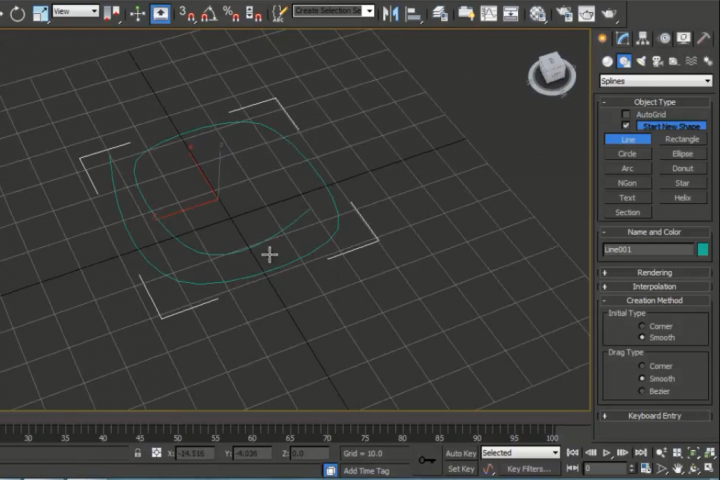
Nesnenin vertex denilen alt bileşenini aktif hale getirerek ;
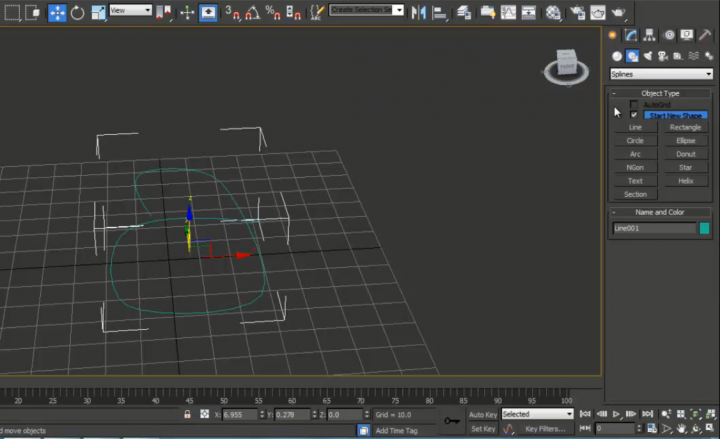
Move komutunu aktif hale getirerek kıvrımlarını yükseklik veriyoruz şekildeki gibi ....
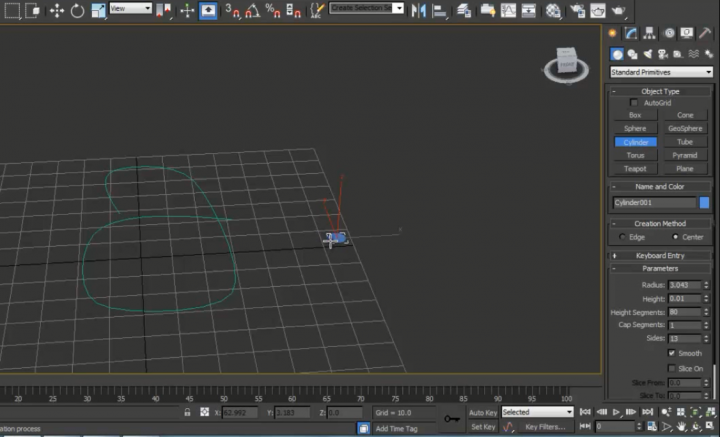
Canlandırma sahnesine bir silindir yerleştirerek height segments e yaklaşık 80 değerini verin. radius değeri 3,5 br yada ölçülü değer için 3,5-4 santimetre olabilir.
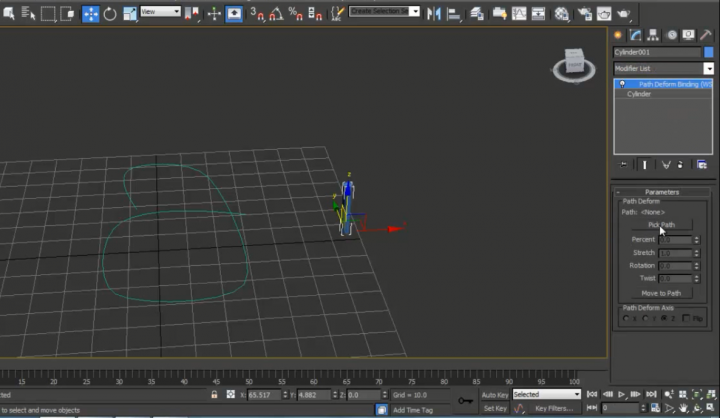
Silindir nesnesi seçili haldeyken modify / modify list kısmına Path deform binding (WSM) komutunu çağırın
farklı bir komut çağırırsanız istenilen işlem haliyle gerçekleşmeyecektir.
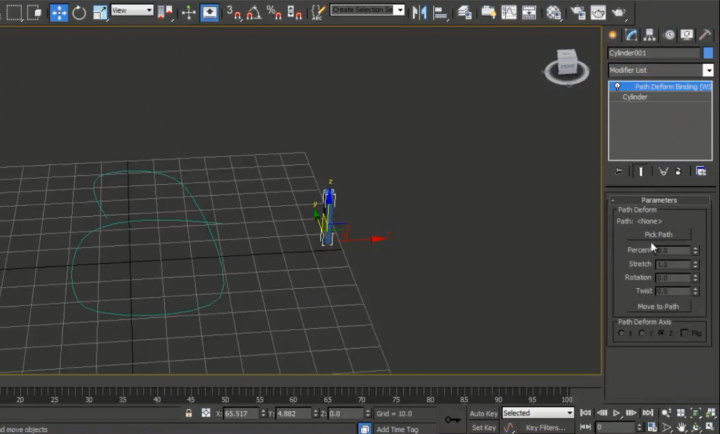
Silindir nesnesi yine ve hala seçili iken ;) Path Deform Binding komutunun Modifier List aktif halde kalması gereklidir. Komut panelinin alt kısmında Path Deform Binding komutunun parametrelerini göreceksiniz.
Pick path butonuna tıklayarak aktif halde iken;
Daha önce canlandırma sahnesine çizdiğimiz vertexleriyle oynadığımız nesneye tıklayalım.
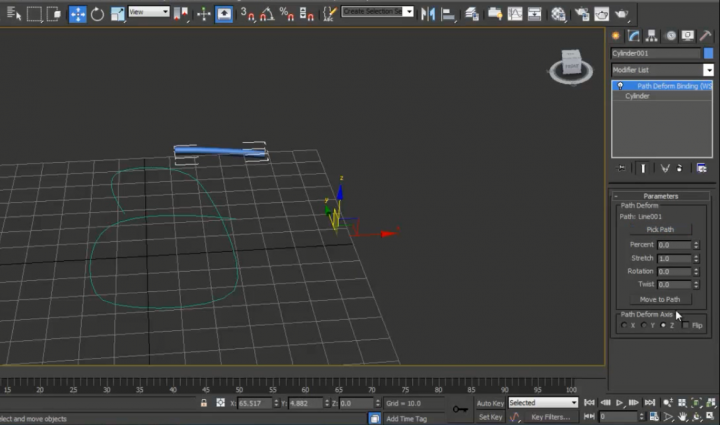
İşlemlerimizin devamında move to path butonuna tıklayarak silindirin konumunun çizgiye kilitlenmesini sağlayın.
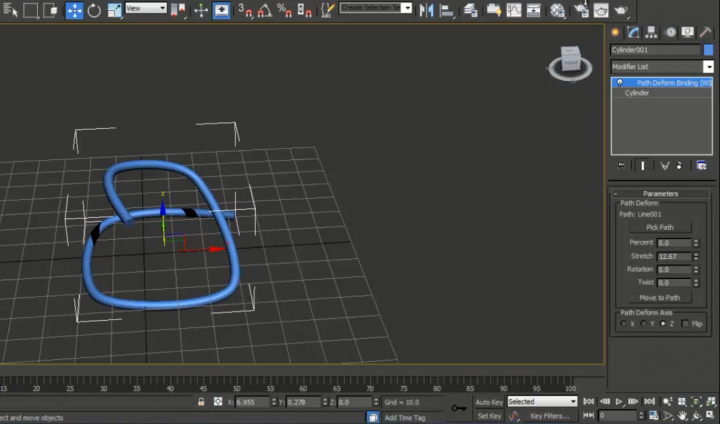
Resimde görünen yapıya ulaşabilmemiz için Path Deform Binding komutumuz hala aktifken Strech parametresini arttırın. Nihai olarak resimdeki yapı oluşacaktır.
Modifier Listten Clyinder (Silindir) nesnesini seçtiğinizde height (Yükseklik) değerini verdiğinizde aynı etkiyi görebilirsiniz.
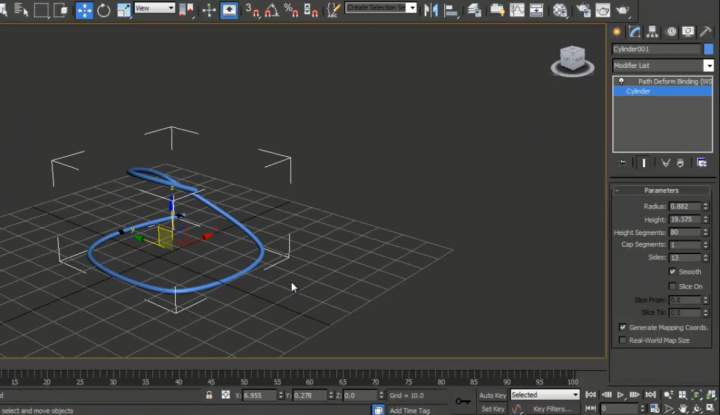
Aynı şekilde sonradan da olsa silindirin yarı çapını değiştirebilirsiniz. Height segment değerini arttırarak silindirin yüzeyini daha pürüzsüz şekle getirebilirsiniz.
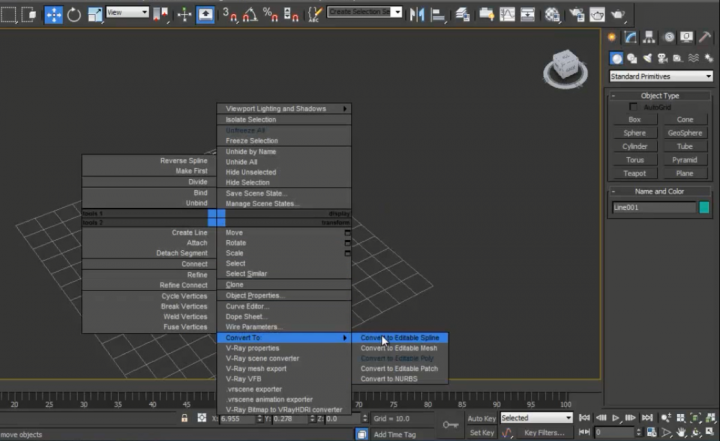
Silindir modellemesi bittiğinde nesneniz seçili iken üzerine sağtıklayın ve sağ alttaki transform penceresi kısmında Converto / Convert to Editable Poly kısmını seçin.
Canlandırma sahnesine Extended Primitives / Chamferbox kısmına tılayarak ve devamında canlandırma sahnesinde üstten görünümde Chamferbox nesnesini yerleştirin.

Perspective görünüme geçerek

Canlandırma sahnesinde Chamferbox‘un konumunu resimdeki gibi move komutu ile birlikte silindirin üzerine gelecek şekilde yerleştirin.
 Chamferbox seçili iken Modify kısmında length, width, height, fillet segs. değerlerini 20 yapabilirsiniz.
Chamferbox seçili iken Modify kısmında length, width, height, fillet segs. değerlerini 20 yapabilirsiniz.

Modify Listten Bend komutunu çağırın.
Bend komutu Modify Listte aktif halde iken Angle değerini 15.5 verin.
Bend Axis sınıfında ise y ekseni aktif halde kalsın ve Chamferbox seçiliiken sağ tıklayarak Convert to / Editable Poly komutuyla aktif hale getirin.

Modifier Listten Melt komutunu çağırın. Melt komutu aktif iken Amount değerini 7 vererek nesnemize fiziksel olarak erime etkisine maruz bırakarak modelimizin oturak kısmını gerçeğe yakın hale getirebiliriz.
Eğer bu etki bizi tatmin etmediyse
Nesnemizin Gizmosunu Hierarchy kısmından Affect Pivot Only butonuna tıklayın ve Move komutu aktif haldeyken Chamferbox nesnesinin biraz daha üzerine taşıyın.
Bu doğrultuda chamferbox / Modifylist / Melt komutu aktif halde, melt komutunun modify kısmındaki parametreleri içinde bulunan Solidity Sınıfı / Jelly komutunu aktif hale getirin. Devamında ise Spread / %ofmelt:100 ve Melt / Amount değerini 5 vererek nasıl bir sonuç verdiğini izleyin.
Spline, Melt, Path deform binding (WSM)kullanarak bir mini sandelye tasarlıyoruz.
Command panel (Komut paneli) create/ shapes/ line butonuna tıklayarak line üretimini aktif hale getrelim.
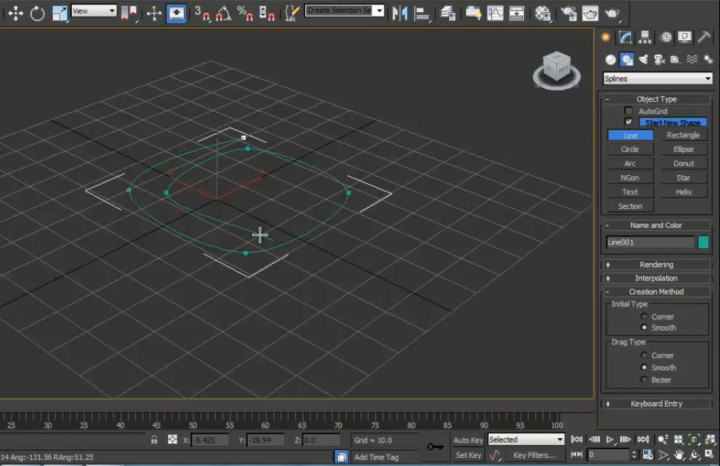
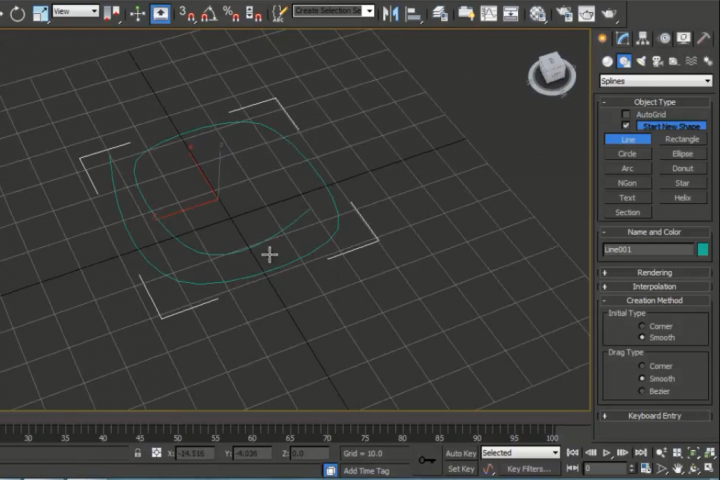
Nesnenin vertex denilen alt bileşenini aktif hale getirerek ;
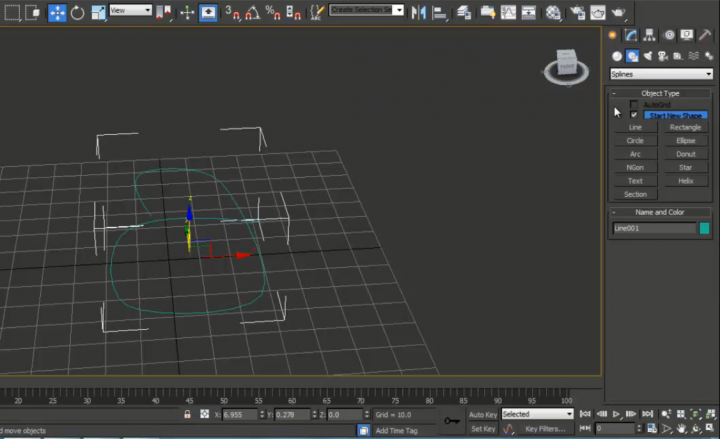
Move komutunu aktif hale getirerek kıvrımlarını yükseklik veriyoruz şekildeki gibi ....
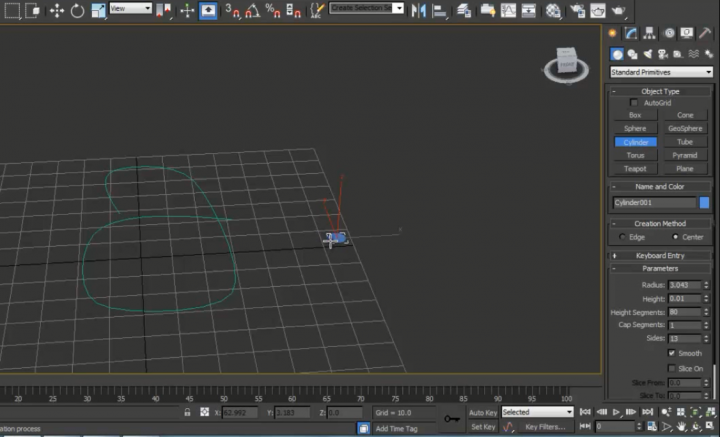
Canlandırma sahnesine bir silindir yerleştirerek height segments e yaklaşık 80 değerini verin. radius değeri 3,5 br yada ölçülü değer için 3,5-4 santimetre olabilir.
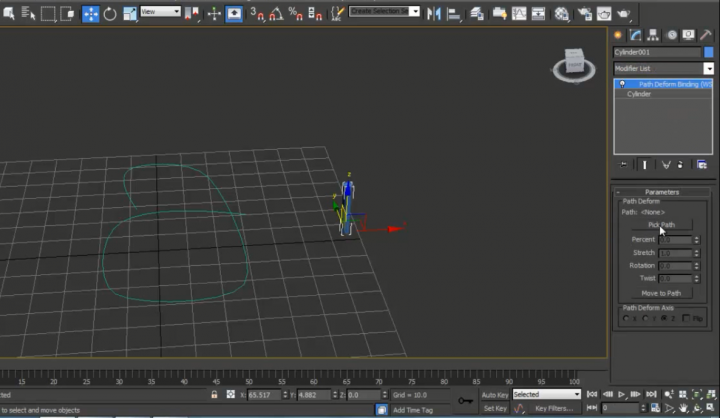
Silindir nesnesi seçili haldeyken modify / modify list kısmına Path deform binding (WSM) komutunu çağırın
farklı bir komut çağırırsanız istenilen işlem haliyle gerçekleşmeyecektir.
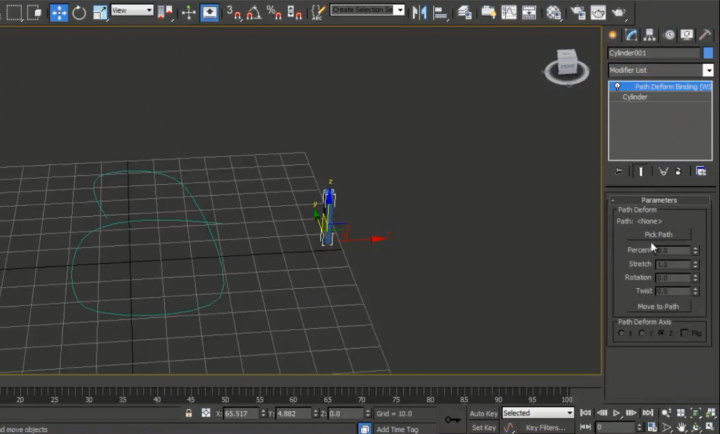
Silindir nesnesi yine ve hala seçili iken ;) Path Deform Binding komutunun Modifier List aktif halde kalması gereklidir. Komut panelinin alt kısmında Path Deform Binding komutunun parametrelerini göreceksiniz.
Pick path butonuna tıklayarak aktif halde iken;
Daha önce canlandırma sahnesine çizdiğimiz vertexleriyle oynadığımız nesneye tıklayalım.
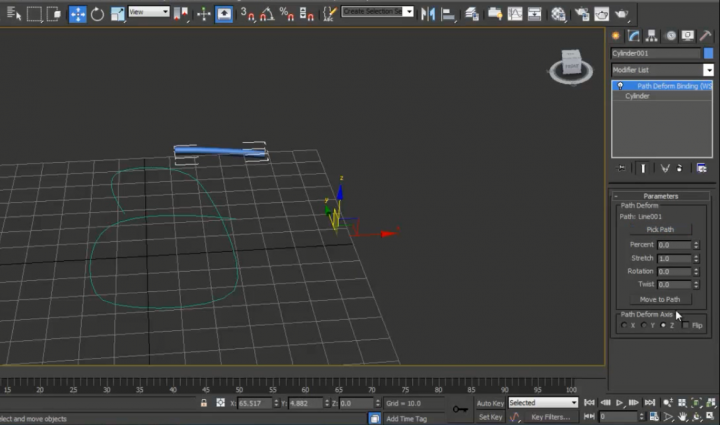
İşlemlerimizin devamında move to path butonuna tıklayarak silindirin konumunun çizgiye kilitlenmesini sağlayın.
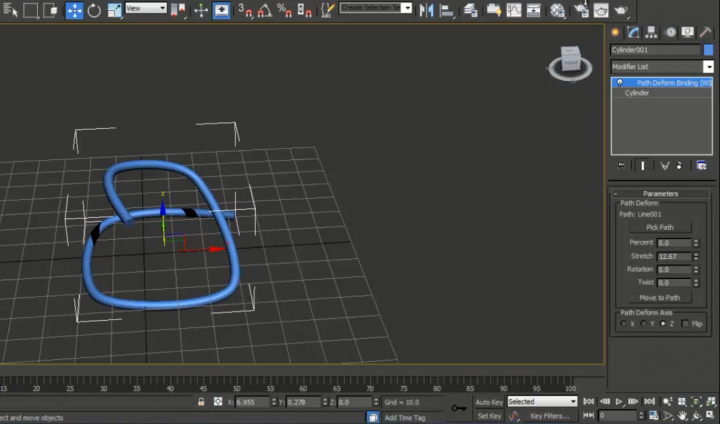
Resimde görünen yapıya ulaşabilmemiz için Path Deform Binding komutumuz hala aktifken Strech parametresini arttırın. Nihai olarak resimdeki yapı oluşacaktır.
Modifier Listten Clyinder (Silindir) nesnesini seçtiğinizde height (Yükseklik) değerini verdiğinizde aynı etkiyi görebilirsiniz.
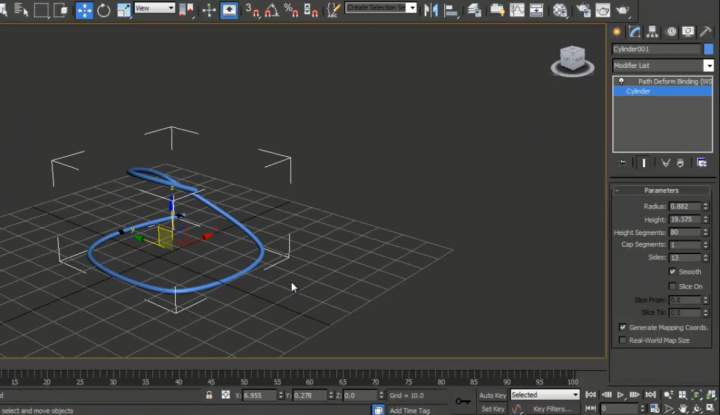
Aynı şekilde sonradan da olsa silindirin yarı çapını değiştirebilirsiniz. Height segment değerini arttırarak silindirin yüzeyini daha pürüzsüz şekle getirebilirsiniz.
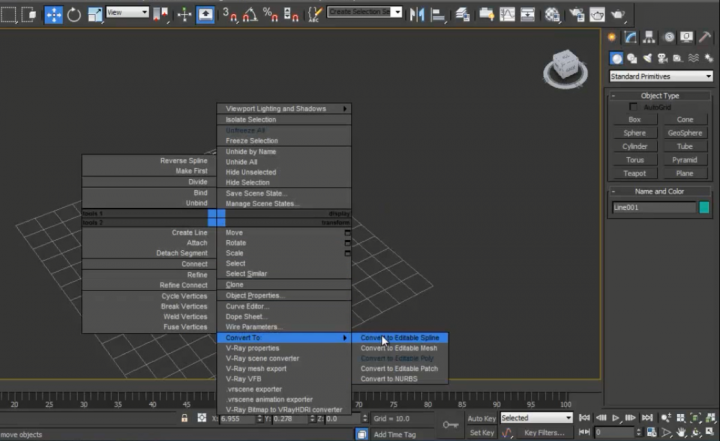
Silindir modellemesi bittiğinde nesneniz seçili iken üzerine sağtıklayın ve sağ alttaki transform penceresi kısmında Converto / Convert to Editable Poly kısmını seçin.
Canlandırma sahnesine Extended Primitives / Chamferbox kısmına tılayarak ve devamında canlandırma sahnesinde üstten görünümde Chamferbox nesnesini yerleştirin.

Perspective görünüme geçerek

Canlandırma sahnesinde Chamferbox‘un konumunu resimdeki gibi move komutu ile birlikte silindirin üzerine gelecek şekilde yerleştirin.
 Chamferbox seçili iken Modify kısmında length, width, height, fillet segs. değerlerini 20 yapabilirsiniz.
Chamferbox seçili iken Modify kısmında length, width, height, fillet segs. değerlerini 20 yapabilirsiniz.

Modify Listten Bend komutunu çağırın.
Bend komutu Modify Listte aktif halde iken Angle değerini 15.5 verin.
Bend Axis sınıfında ise y ekseni aktif halde kalsın ve Chamferbox seçiliiken sağ tıklayarak Convert to / Editable Poly komutuyla aktif hale getirin.

Modifier Listten Melt komutunu çağırın. Melt komutu aktif iken Amount değerini 7 vererek nesnemize fiziksel olarak erime etkisine maruz bırakarak modelimizin oturak kısmını gerçeğe yakın hale getirebiliriz.
Eğer bu etki bizi tatmin etmediyse
Nesnemizin Gizmosunu Hierarchy kısmından Affect Pivot Only butonuna tıklayın ve Move komutu aktif haldeyken Chamferbox nesnesinin biraz daha üzerine taşıyın.
Bu doğrultuda chamferbox / Modifylist / Melt komutu aktif halde, melt komutunun modify kısmındaki parametreleri içinde bulunan Solidity Sınıfı / Jelly komutunu aktif hale getirin. Devamında ise Spread / %ofmelt:100 ve Melt / Amount değerini 5 vererek nasıl bir sonuç verdiğini izleyin.
 Türkiye (Türkçe)
Türkiye (Türkçe) Worldwide (English)
Worldwide (English) 0850 780 4800
0850 780 4800 Bilgi Bankası
Bilgi Bankası
 Destek Sistemi
Destek Sistemi
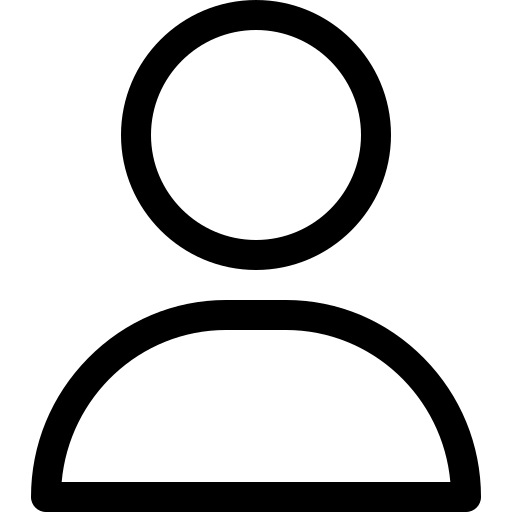 Giriş Yap
Giriş Yap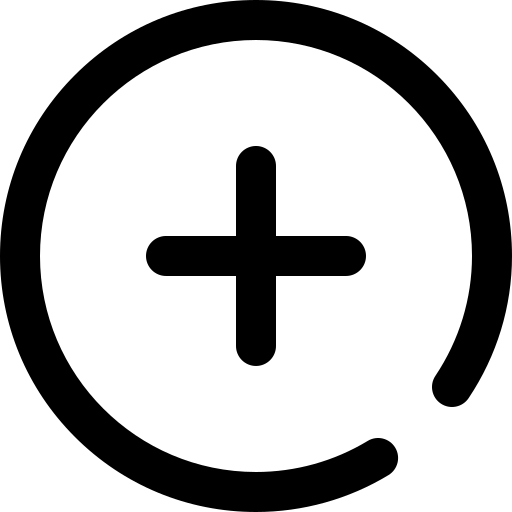 Hesap Oluştur
Hesap Oluştur