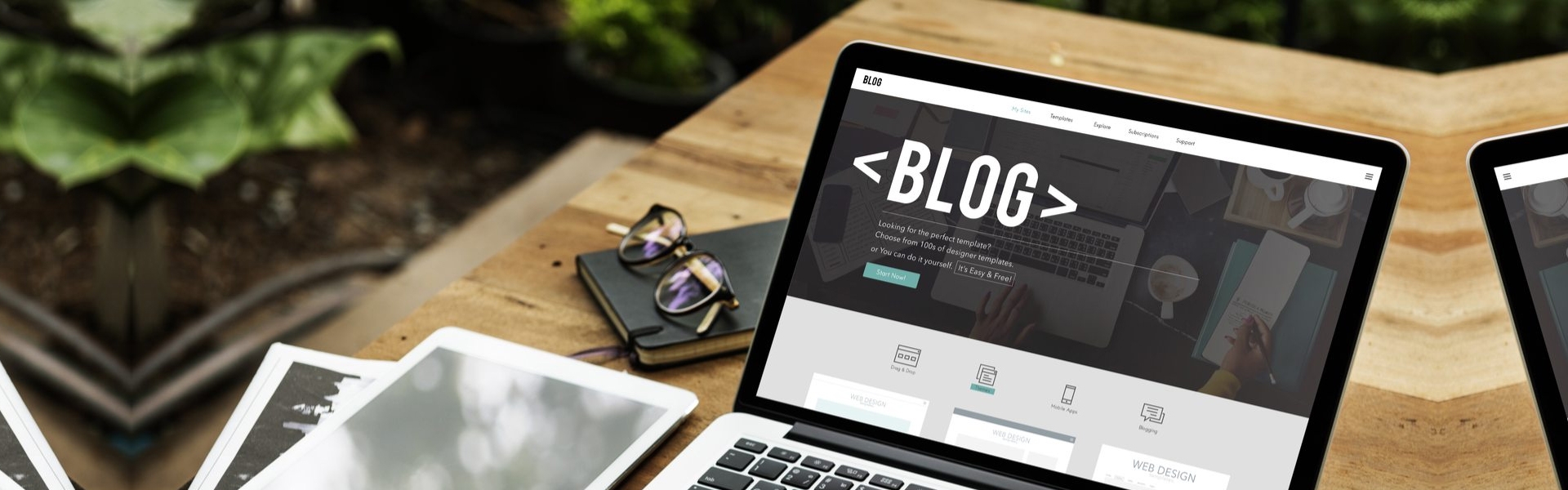
Toolbar Nedir?
İçindekiler
Türkçe’de 'araç çubuğu' olarak kullanılan Toolbar, haber ve radyo siteleri gibi çeşitli internet sitelerinin kullanıcılarına sunduğu, web tarayıcısına eklenerek rahatça işlem yapmaya yarayan bir menü çubuğudur. Günümüzde Toolbar kavramı web tarayıcıları için kullanılsa da bilgisayarda açık olan pencerelerdeki menü ve seçeneklerin bulunduğu alan da Toolbar adı veriliyor. Web tarayıcılarına eklenen bu özellik sayesinde kullanıcılar aramalarını daha hızlı gerçekleştirebiliyor. Ayrıca, kullanıcılar Toolbar'ın getirdiği pek çok avantajdan da yararlanabiliyorlar.

Toolbar Nasıl Yüklenir?
Toolbar yüklemeden önce hangisini kullanmak istediğinize karar vermeniz gerekiyor. Örnek verecek olursak, Google Toolbar'ı, Internet Explorer'a tek tıkla, rahatça kurabilir, kısacık bir zaman dilimi içerisinde aramalarınızı gerçekleştirebilirsiniz. Üstelik Google Toolbar yüklemeniz durumunda Google'ın ana sayfasını ihtiyaç durumunda sürekli ziyaret etmenize gerek kalmayacak. Toolbar sayesinde aramalarınızı hızlı bir şekilde yapabileceksiniz. Sürekli olarak kullandığınız bir internet sitesi varsa ve bu site Toolbar servisi sunuyorsa, ilgili siteye giderek kullanım talimatına bakabilir, Toolbar'ın hangi tarayıcıya nasıl yüklendiğiyle alakalı bilgi edinebilirsiniz.
Toolbar'ın kurulumu son derece kolaydır. Hangi Toolbar'ı kullanacağınıza karar verdikten sonra indirme adresine gidip dosyanın üzerine tıkladığınızda indirme işlemi başlamış olur. Daha sonra indirilen dosyanın üzerine tıklamanız ve gerekeli izinleri doldurmanız yeterli olacaktır. Tüm bu adımlardan sonra Toolbar'ı gönül rahatlığıyla kullanabilirsiniz.
Toolbar Nasıl Silinir?
Toolbar bir yazılım olduğu için en kolay silme yolu da bilgisayarınızdaki Program Ekle / Kaldır bölümüne gitmektir. Denetim Masası'ndan rahatça ulaşabileceğiniz bu alanda, kullandığınız Toolbar'ı seçip, kaldırma işlemini gerçekleştirebilirsiniz.
Bazı durumlarda ise Toolbar'ı yalnızca bilgisayarınızdan kaldırmanız yetmez. Web tarayıcınızın 'Eklentiler' bölümünü ziyaret ederek kaldırma işlemini tamamlamanız gerekebilir. Örnek verecek olursak, Google Chrome'da kullanılan Toolbar'lar uzantı olarak eklendiği için, bilgisayardan kaldırmanız mümkün olmayacaktır. Bunun için 'Ayarlar > Uzantılar' sekmesine gidip, Toolbar'ın yanında konumlanan çöp kutusu simgesine tıklamanız ve kaldırma işlemini onaylamanız gerekiyor.
Google Toolbar Nedir?
İnternet sitelerini ziyaret etmek için web tarayıcılarında bir eklenti olarak kullanılan Google Toolbar ile pek çok farklı özelliği tarayıcı üzerinde kullanabilirsiniz. İlgili internet sitesini aramak ve görüntülemek için tarayıcıdan arama motoru sayfasına gitmek ve oradan arama yapmak yerine Toolbar üzerinden aramanızı rahatlıkla gerçekleştirebilirsiniz. Her ne kadar basit bir şeymiş gibi gözükse de Toolbar kullanıcılar için son derece önemli bir özelliktir. Ayrıca, arama yaptığınız siteye gittikten sonra site içerisinde 'çeviri yapma' özelliğini saniyeler içerisinde aktif edebilirsiniz. Yabancı bir içerikle karşı karşıya kalındığında kullanıcılar açısından oldukça faydalı bir özellik olabiliyor. Buna ek olarak, Google'la ilgili Google+ ,üzerinden siteleri, sayfaları ve içerikleri de kolaylıkla paylaşabilirsiniz.
İnternetten birkaç dakika içerisinde ücretsiz şekilde indirebileceğiniz Google Toolbar, bir seferlik indirmeyle tarayıcınızla uyum içerisinde çalışacaktır. Araç çubuğunun üzerinde yer alan simgeleri ve arama bölümlerinin düzenlenmesini de yine Google Toolbar üzerinde yapabilirsiniz. Arama motorlarına çok sık başvurulduğu için bu tip uygulamalar kullanıcılar tarafından oldukça sık kullanılıyor. Tarayıcı açılır açılmaz, başka hiçbir siteye girmeden direkt olarak arama yapmak önemli bir rahatlık sağladığı gibi ilgili site hakkında da pek çok farklı bilgi alınması ve paylaşım yapılmasına da olanak sağlıyor.
Bazı internet tarayıcıları ve bu tarayıcıların sürümleriyle uyumlu halde çalışan Google Toolbar, internet sitelerinin pagerank değerlerini görmenize da yarıyor. Farklı sitelere girmeden veya herhangi bir uygulama indirmeden sayfaların pagerank değerlerini kolay bir şekilde görebiliyorsunuz. Aynı zamanda trustrank değerleri de gösteriliyor. Google Toolbar'ı internet sitelerini rahat bir şekilde aramak, bulmak ve ziyaret etmek için kullanabilirsiniz. İnternet sitelerinin en büyük amaçlarından olan Google'la uyumlu olma durumu sayesinde Google Toolbar, pek çok internet sitesiyle de uyum içerisinde çalışıyor. İnternetten kolaylıkla arama yapmak, ziyaret etmek istediğiniz site hakkında bilgi almak veya içerik paylaşmak için Google Toolbar'ı kullanabilirsiniz.
Android Toolbar Nedir?
Android 5.0 (Lolipop) güncellemesiyle birlikte ActionBar'ın yerini Android Toolbar aldı. ActionBar'ın çöpe atılması ve Android Toolbar'ın kullanılmasının pek çok nedeni bulunuyor. Bunlardan bazıları şu şekildedir;
- Android Toolbar arayüz açısından herhangi bir kısıtlaması olmadığı için uygulamanın her yerinde dilediğiniz gibi kullanabilirsiniz.
- Material Design gibi güçlü bir tasarım desteğini, Android Toolbar'ı şekillendirirken kullanabiliyorsunuz.
- Android Toolbar, ActionBar'ın tüm görevlerini yerine getirebiliyor ve ActionBar'ın tüm özelliklerine sahip.
- Gerek görsel açıdan gerekse kullanıcı deneyimi açısından Andoid Toolbar, daha iyi ve esnek bir yapıya sahip.
- ActionBar'a nazaran Android Tools, daha büyük ve gelişmiş özelliklere sahip.
Android Toolbar Nasıl Oluşturulur?
- Birinci adımda 'styles.xml' dosyasına gidiyoruz ve 'DarkActionBar' yazılı alanı 'NoActionBar' olarak değiştiriyoruz.
- Layout klasörünün içine Toolbar adlı bir xml dosyası ekliyoruz. RelativeLayout‘un boyutlarını width=”match_parent”, height=”wrap_content” yapıyoruz. İçerisine de Toolbar'ı yerleştiriyoruz. Toolbar'ın boyutları da match_parent ve wrap_content olarak ayarlıyoruz. Id değeri de yine Toolbar oluyor.
- Boyut anlamında ActionBar'la aynı olmasını istiyorsanız, 'minHeight'ın karşısına ?attr/actionBarSize yazıyoruz. Theme değerinde ise tasarımın açık renkte mi yoksa kapalı renkte mi olacağını belirliyoruz. Açık rengi tercih edecek olanlar, '@style/ThemeOverlay.AppCompat.Light'ı seçebilirler. Bu sayede yazı renkleriyle uğraşmanıza gerek kalmaz. Uygulama otomatik olarak açık tasarım rengine uygun bir font rengi atayacak.
- Android Toolbar'a birlikte derinlik ekleme özelliği geliyor. Bu özellik Toolbar altında derinlik hissi yaratıyor. Değerini 20dp yapabilirsiniz.
- Background üzerinden arka plan rengini seçebilirsiniz.
- Toolbar'ı hangi sınıfta kullanılacaksa, o sınıfın xml dosyasına gidiyoruz. Toolbar'ı kullanmak istediğimiz yere 'include' ediyoruz.
- Toolbar'ı kullanacağımız sınıfa geldikten sonra da Toolbar'ı tanımlıyoruz. Kütüphaneyi ekleyeceğimiz esnada karşımıza 2 seçenek çıkıyor. v7 şıkkını seçtiğiniz takdirde Android 5.0'dan önceki sürümlerde de Toolbar'ın çalışmasını sağlayabilirsiniz.
 Türkiye (Türkçe)
Türkiye (Türkçe) Worldwide (English)
Worldwide (English) 0850 780 4800
0850 780 4800 Bilgi Bankası
Bilgi Bankası
 Destek Sistemi
Destek Sistemi
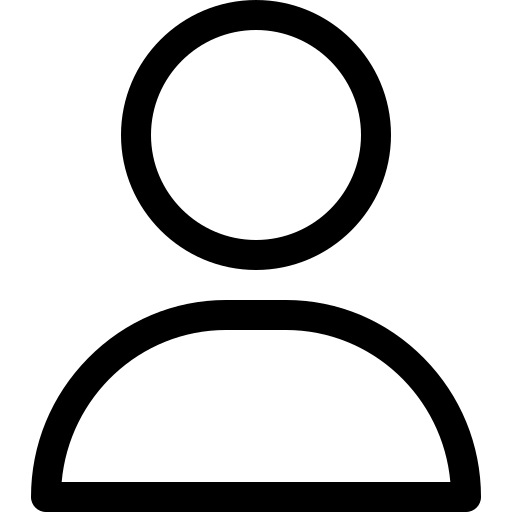 Giriş Yap
Giriş Yap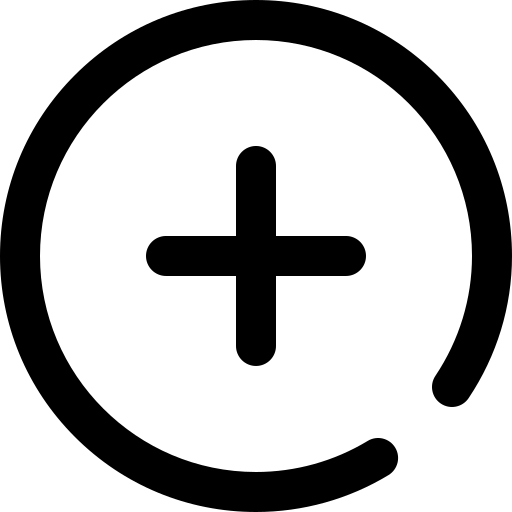 Hesap Oluştur
Hesap Oluştur