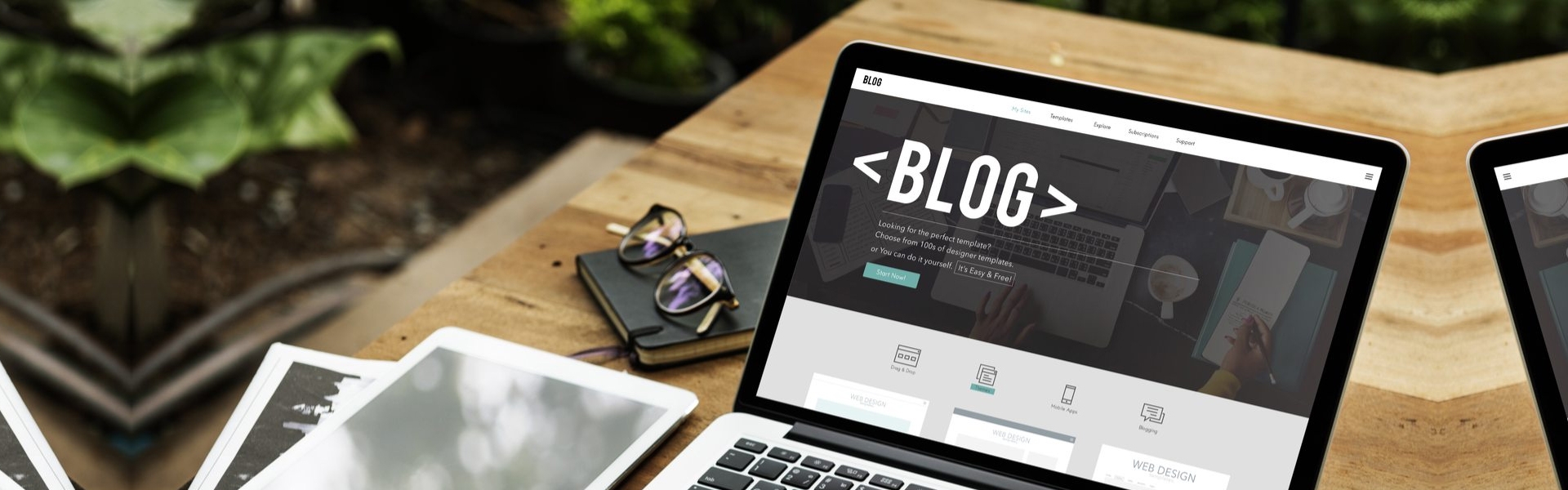
WordPress Kullanıcılarının En Sık Karşılaştığı Hatalar ve Çözümleri
İçindekiler
Wordpress ile çalışan insanların sık sık karşılaştığı problemler söz konusu olabilmektedir. Bu problemlerin çoğu ufak müdahaleler ile kolaylıkla çözülebilecek hatalardır. Bunların neler olduğunu ve nasıl çözebileceğimiz konusunu listeleyerek çözmeye çalışalım.
Peki bu hataları listelemek gerekirse nelerdir:
- 500 – 502 – 504 – 505 hata raporları
- Max. dosya boyutu limiti
- Beyaz sayfa problemi
- “Max execution time” hatası
- “Error creating database connection” veri tabanı hatası
- “Syntax error” hatası
- “Missing A Temporary Folder Error” hatası
- Admin paneli giriş hatası
500 – 502 – 504 – 505 hata raporları
Bu hataları yaşamanıza sebebiyet veren olay sunucudur. Bu hataları sunucu kaynaklı hatalar olarak görmemiz mümkündür. Php sürümü, açık/kapalı fonksiyonlar, bellek veya diğer sınırlandırma limitleri, bozuk wordpress dosyaları veya htaccess dosyası ile alakalı yaşanabilmektedir.
.htaccess Dosyası Sebebiyle Yaşanılan Problem
Bozuk htaccess dosyasını silerek yeniden yükleyin.
PHP Hafıza Sorunları Nedeniyle Hata
Bu problemi gidermek için wp-config.php dosyamıza müdahale etmemiz gereklidir. Aşağıdaki kodu bahsettiğimiz dosyaya ekleyerek kayıt edin.
|
1
|
define (‘WP_MEMORY_LIMIT’, ‘300M’); |
Eklenti Nedeniyle Problem Yaşanması
Bu durumda yapılabilecek en uygun durum tüm eklentileri pasife alarak yeniden tek tek aktif etmektir. Bir eklentiyi aktif ettiğinizde hata ile karşılaşıyorsanız o hatanın sebebinin o eklenti olduğundan emin olabilirsiniz.
Eğer panele erişim sağlayıp eklentileri pasife alamıyorsanız şu yöntemi deneyin: Öncelikle ftp bağlantısı ile wordpress kurulumunun olduğu dizine girin. Ardından wp-content klasörüne devam edin. Orada eklentilerin yer aldığı dosya olan plugins dosyasının ismini xplugins olarak değiştirin. Böyle yaptığınız zaman tüm eklentiler otomatik pasife alınmış olacak böylece panele erişim sağlayabiliyor olacaksınız.
Ardından panele girebildiğinizi onayladıktan sonra dosya ismini yeniden orjinaline çevirmeyi unutmayın.
Bozuk Wordpress Dosyaları Sebebiyle Yaşanılan Hata
Bu durum genellikle güncelleme hatası veya müdahale edilen dosyalar sebebiyle oluşabilir. Yapılacak en güzel yöntem tüm yedeklemenizi yaptıktan sonra güncelleme işlemlerini manuel olarak sağlamanız olacaktır.
Maksimum Dosya Boyutu Problemi
“Max upload file size” hatasını genellikle bir tema, eklenti veya ortam dosyalarını eklerken alırsınız. Bu problemin nedeni yüklediğiniz dosya boyutunun izin verilenden fazla olması durumudur. Fakat çözümü zor değildir.
| Bu resim yeniden boyutlandırıldı. Resmin tamamını görüntülemek için bu çubuğu tıklayın. Orijinal görüntü 1251x649 boyutunda. |

Htaccess Dosyası İle Problemin Çözümü
Ana dizinde yer alan .htaccess dosyasına sizlere aşağıda verdiğim kodu ekleyin, ardından kayıt edin. Aşağıdaki kod yardımı ile dosya yükleme limitini 128 megabayt olarak güncellemiş olacaksınız. Bu rakamı kendinizde ihtiyacınız doğrultusunda değiştirebilirsiniz.
|
1
|
php_value upload_max_filesize 128M |
Eklenti Kurarak Problemi Çözmek
Bir diğer yöntemde sizin dosya limitlerinizi değiştirmenize olanak sağlayacak olan “Increase Max Upload File Size” eklentisidir. Eklentiyi panel üzerinden “yeni ekle” diyerek bularak kolayca yükleyebilirsiniz. Ya da aşağıdaki linkten indirerek manuel olarak kurabilirsiniz:
Eklenti indirme linki: https://tr.wordpress.org/plugins/upload-max-file-size/
Kurulumu yapıp etkinleştirdikten sonra “Enter Value in Number” kısmına dosya limitinizi byte olarak yazabilirsiniz. Megabaytı byte’a çevirmek içni pek çok araç mevcuttur. Mesela 64mb imit belirlemek için 67108864 yazarak kayıt edebilirsiniz.
Beyaz Sayfa Problemi
Beyaz sayfa ortalama olarak problemi her wordpress kullanıcısının mutlaka 1 kere dahi olsa yaşadığı problemlerden birisidir. Bu problemin nedeni ise pek çok detay olabilir, öyle ki; hafıza problemleri, sunucu problemleri, eklenti hataları vb pek çok sebep sayılabilir.
Bu hatayı çözebilmek için atılacak ilk ve en önemli adım bu hatanın sebebini tespit edebilmektir. Bu hatanın sebebini görebilmeniz içinde wp-config.php dosyanıza hata raporlarını size göstermesini sağlatacak olan kodu eklemeniz gereklidir.
|
1
2
|
error_reporting(E_ALL); ini_set(‘display_errors’,1);define( ‘WP_DEBUG’, true); |
Yukarıdaki kodu config dosyasına ekleyip kayıt edin. Ardından beyaz sayfa hatası aldığınız sayfaya ilerleyip yenileyin. Orada hata raporu olarak sebebi gösterilecektir. Orada inceleme sağlayarak hatanın sebebine göre aksiyon alabilirsiniz, eklenti problemi ise eklentinin, pasife alınması, sunucu hatası ise hosting şirketinize ticket atılması gibi yöntemler üretebilirsiniz.
“Maximum Execution Time Exceeded” Hatası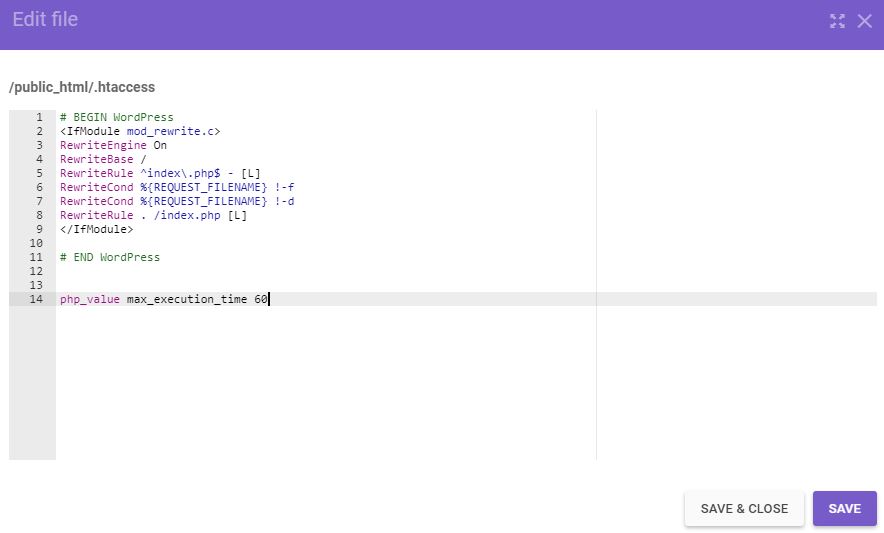
Bu hata da bir diğer en çok karşılaşılan hatalardan birisidir. Bu hatanın sebebi çalıştırılan PHP dosyalarının işlenmesi gereken sürede işlenemiyor, uzun sürüyor oluşu ve bu nedenle de işlemin durdurulmasıdır.
Çözümü için ise sizlere 2 yol tavsiye edeceğim.
WP Maximum Execution Time Exceeded Eklentisi İle Çözüm
Sık yaşanılan bu hataya müdahale edilebilmesi için geliştirilmiş olan “WP Maximum Execution Time Exceeded” eklentisi ile çözüme kavuşabilirsiniz. Bu eklenti otomatik olarak .htaccess dosyanıza müdahale edecek ve gerekli limit ayarlarını düzenleyecek, ekleyecektir.
Eklentiyi yükleyerek aktif etmeniz yeterlidir. Gerisini kendisi halledecektir.
.htaccess Dosyasına Manuel Müdahale Ederek Çözüm
.htaccess dosyanıza aşağıdaki kodu ekleyerek limitleri yükseltebilir, böylelikle hatadan kurtulabilirsiniz. Dosya yöneticisi ile kullandığınız panelden (cpanel, plesk vb) düzenleme sağlayabilirsiniz.
|
1
|
php_value max_execution_time 60 |
Cpanel Üzerinden PHP Ayarlarından Çözüm
Hiçbir yol ile çözüm alamazsanız uygulayacağınız yöntem cpanel’e girerek “Select PHP Version” kısmına tıklayarak gelen ekranda “Switch To PHP Options” bağlantısına ilerlemek olacaktır. Orada gelen kısımlarda max_execution_time değerini 64 yapıp kayıt edebilirisiniz.
“Error creating database connection” Veritabanı Hatası
Bu hatanın sebebi veritabanı ile erişim sağlanamıyor oluşudur. Çözümü için adım adım neler yapılması gerektiğini anlatmaya çalışıyor olacağım.
Bu konuda atılabilecek ilk adım veritabanını onarmak olacaktır. Fakat işlemlere başlamadan önce bir yedek almanızı kesinlikle tavsiye ediyorum.
1. Veritabanını onarmak amacıyla wp-config dosyamıza erişim sağlayarak aşağıdaki kodu içerisine yapıştırıp kayıt edelim. Bu kayıt sayesinde veritabanımız onarıma hazır hale gelecek ve gerekli yetki verilmiş olacaktır. Ardından siteniz.com/wp-admin/maint/repair.php yoluna ilerleyerek “repair database” bağlantısına tıklıyoruz. Böylelikle onarım işlemini tamamlıyoruz. Bu işlemden sonra eklemesini sağlamış olduğumuz aşağıdaki kodu config dosyamızdan silmeyi unutmayalım:
|
1
|
define(‘WP_ALLOW_REPAIR’, true); |
2. Eğer onarım işleminden sonra problem çözülmedi ise kullanıcı adı ve şifre detaylarımızı incelememiz gerekecek. Çünkü herhangi bir sebep nedeniyle değişime uğramış olabilirler, mumtlaka dikaktli bir şekilde wp-config dosyasına girerek orada girili olan bilgileri incelememiz gereklidir. İlgili kısımlar aşağıdaki şekildedir:
|
1
2
3
4
|
define(‘DB_NAME’, ‘veritabanı-adınız’);define(‘DB_USER’, ‘veritabanı-kullanıcı-adınız‘);define(‘DB_PASSWORD’, ‘veritaba-şifreniz’);define(‘DB_HOST’, ‘localhost’); |
3. Problemler her şeye rağmen devam ediyorsa bunun sebebi veri tabanınıza aldığınız saldırı veya sayfanıza gelen aşırı trafik yükü olabilir. Trafik istatistiklerinizi sunucu detaylarınızdan inceleyip müdahale edebilirsiniz. Eğer sistem sizin web sitenizi karşılayabilecek kapasitede değilse sunucu şirketinizle iletişime geçip özellik ve trafikler bakımından daha yüksek bir pakete geçebilirsiniz.
“Syntax error” hatası
Parse error: Syntax error, unexpected şeklindeki hatalar ilgili wordpress dosyalarının veya tema/eklenti dosyalarının PHP yazılım dili ile ilgili bir problem yaşadığını bize gösterir. PHP yazılım kurallarına uyulmadığı zaman, herhangi biz yazım veya kod yanlışı yapıldığı zaman bu hata ile karşılabilirsiniz.
Bu hataların çözümleri için hata ekranında gördüğümüz satıra müdahale etmemiz gereklidir. Öyleki aşağıdaki örnekte inceleme sağlıyor olalım:
Görmüş olduğunuz hatayı açarsak ilgili uzantının “single.php” dosyasının 43. Satırında bir problem olduğunu görebiliyoruz. O kod satırını inceleyerek problemi çözmemiz gereklidir. Bu konu ile ilgili tema veya eklenti yapımcınıza ulaşıp destek alabilirsiniz.
“Missing A Temporary Folder Error” Hatası
“Missing A Temporary Folder Error” şeklinde karşınıza çıkacak olan bu hata sitenize herhangi bir tema, eklenti, ortam dosyası eklemenize olanak vermeyecek olan türde bir hatadır. Wordpress kurulumları sağlamak amacıyla kendisinin oluşturduğu geçici bir klasöre ihtiyaç duyacaktır, bu işlemleri de o klasör üzerinden yürütecektir.
Fakat bir takım problemler nedeniyle bu işlem sağlanamıyorsa sizin manuel olarak müdahale etmeniz gerekecektir. Bu işlemi de wp-config dosyası üzerinden başlatmanız gereklidir.
Evvela “define(‘WP_TEMP_DIR’, dirname( FILE ) . ‘/wp-content/temp/’);” kodunu wp-config.php dosyasına erişim sağlayarak ekleyiniz. Daha sonra da “wp-content” klasörünüzü açıp içerisine “temp” isimli bir başka klasör daha oluşturun.
Böylelikle problem çözülmüş olacaktır.
Admin Paneli Giriş/Erişim Problemi
Bu sorunu yaşıyorsanız karşınızda birkaç seçenek söz konusu olabilir. Şifrenizi hatırlayamıyor, boş sayfa ile karşılaşıyor veya çerezler nedeniyle problem çekiyor olabilirsiniz.
Çözümleri için sırasıyla ilerlemeye çalışalım.
Giriş Bilgileri Nedeniyle Oluşan Hata
Öncelikle sorunun şifre ile alakalı olup olmadığını netleştirmek için cpanel veya başka panel üzerinden phpmyadmin erişimi sağlamamız gereklidir. Orada wp-users tablosuna tıklayarak users_pass kolonuna müdahale etmemiz gereklidir. users_pass kolonu sizin şifrenizin kriptolanarak saklandığı yerdir. Oraya yine aynı şekilde kriptolu bir şekilde veri girmeniz gereklidir.
Aşağıdaki size vereceğim bağlantıyı kullanarak gireceğiniz şifrenin kriptolanmış (hash) haline erişebilir ve o kısma yapıştırabilirsiniz:
http://www.passwordtool.hu/wordpress...enerator-v3-v4
Buradan şifrenizi girerek “generate” demeniz yeterlidir. Sonrasında size hash kodu verilecek ve onu tabloya yapıştırabileceksiniz. Böylelikle yeni şifreniz ile giriş yapabilirsiniz.
PHP Hataları Nedeniyle Oluşan, Beyaz Sayfa Hatası
Bu konu ile ilgili detaylı açıklamayı yukarılarda sağlamıştık. Php hata raporlarını aktif ederek sorunun ne olduğunu öğrenmeli ardından ona göre müdahale etmelisiniz. Bu makalenin yukarısında yer alan “Beyaz Sayfa Problemi” başlıklı paragrafımızı inceleyerek detaylı bilgiye erişebilirsiniz.
Çerezler Nedeniyle Oluşan Problem
Bazen tutulan çerezler nedeniyle giriş sorunları yaşayabiliyoruz. Bunun en kalıcı çözümü ccleaner ile tarayıcılarımızın tüm çerezlerini temizlemek ya da gizli sekme üzerinden giriş yapmak olacaktır. Ctrl + shift + f5 yöntemi ile çerezlerin silinmesini sağlayabiliyor olsakta her zaman kalıcı çözüm olmayacaktır. En garanti yöntem ccleaner ile sağlam bir temizlik sağlamaktır.
Bu makalemizi sizin de eklemek istediğiniz veya karşılaştığınız hataları bildirmeniz yöntemi ile genişletip çok daha faydalı bir hale getirebiliriz. Bu kapsamda her arkadaşımızı yorum yapmaya, katkıda bulunmaya davet ediyorum.
 Türkiye (Türkçe)
Türkiye (Türkçe) Worldwide (English)
Worldwide (English) 0850 780 4800
0850 780 4800 Bilgi Bankası
Bilgi Bankası
 Destek Sistemi
Destek Sistemi
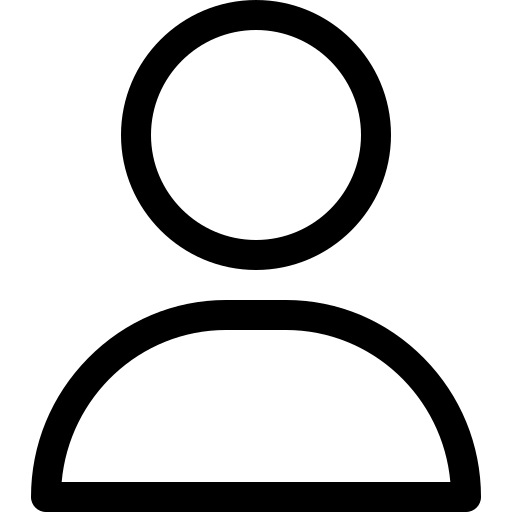 Giriş Yap
Giriş Yap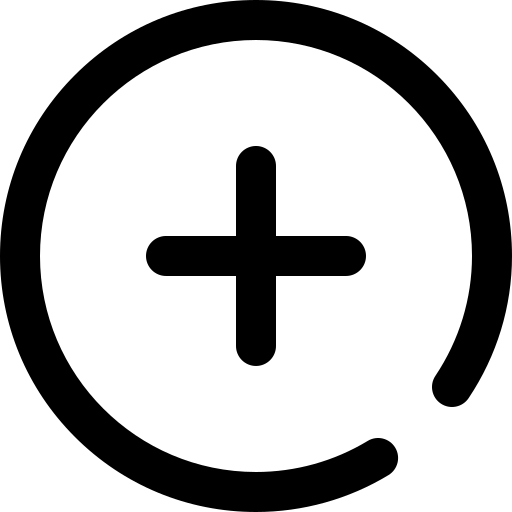 Hesap Oluştur
Hesap Oluştur